Учебная работа. Курсовая работа: Надстройки MS Exсel
институт
Курсовая работа по информатике
на тему:
«Надстройки MS Exсel»
Исполнитель :
специальность
группа
№ зачетной книги
Управляющий:
Москва, 2008
Содержание.
1. Введение.
2. Теоретическая часть:
· Надстройки, поставляемые с Microsoft Excel
· Загрузка и выгрузка программ надстроек
3. Практическая часть.
4. Перечень применяемой литературы.
5. Приложения.
Введение.
Microsoft Excel ‑ средство для работы с электрическими таблицами, намного превышающее по своим способностям имеющиеся редакторы таблиц, 1-ая версия данного продукта была разработана компанией Microsoft в 1985 году. Microsoft Excel ‑ это обычное и комфортное средство, позволяющее проанализировать данные и, по мере необходимости, проинформировать о итоге заинтересованную аудиторию, используя Internet. Microsoft®
Excel разработан компанией Microsoft, и является на нынешний денек самым пользующимся популярностью табличным редактором в мире. Не считая обычных способностей его различает последующие способности, он выводит на поверхность центральные функции электрических таблиц и делает их наиболее доступными для всех юзеров. Для облегчения работы юзера облегчены главные функции, создание формул, форматирование, печать и построение графиков. Но ни одна программка не будет работать как следует, без ее подготовительной опции. Дальше я попробовала выложить некие из способностей надстроек MicrosoftExcel.
Теоретическая часть
Надстройки — это программки, входящие в состав MicrosoftExcel и расширяющие его способности. Перед внедрением надстроек их нужно установить поначалу на компе, а потом в MicrosoftExcel. По дефлоту надстройки (файлы с расширением *.xla) инсталлируются в папке Library, которая находится в папке MicrosoftExcel. При установке надстроек их способности стают доступными в MicrosoftExcel, а в меню добавляются надлежащие команды.
В целях экономии памяти следует удалить изредка применяемые надстройки. При удалении надстройки ее способности стают труднодоступными в MicrosoftExcel, а надлежащие команды убираются из меню. Но при всем этом программка надстройки остается на диске компа и быть может поновой установлена в MicrosoftExcel.
В качестве надстройки быть может применена программка на VisualBasic. Для получения сведений о преобразовании программки на VisualBasic в надстройку обратитесь к управлению программера по MicrosoftOffice 97/VisualBasic.
Надстройки, поставляемые с Microsoft Excel.
Некие сведения в этом разделе могут быть не применимы к отдельным языкам.
Надстройки, приведенные в нижеследующей таблице, инсталлируются по дефлоту в одно из последующих мест:
- одна из их подпапок в папке «Microsoft OfficeOffice».
- Если требуемая надстройка отсутствует в перечне Доступные надстройки диалогового окна Надстройки, можно установить надстройку с веб-узла Microsoft Office.
Для получения доп сведений обратитесь к админу.
Надстройка
Описание
AccessLinks
Дополняет Microsoft Excel формами и отчетами Microsoft Access, также дозволяет импортировать данные Microsoft Excel в формат Microsoft Access. Доступна при установленном Microsoft Access 97.
Пакет анализа
Дополняет Microsoft Excel финансовыми, статическими и инженерными функциями.
Пакет анализа VBA
Дозволяет разрабам публиковать денежные, статистические и инженерные функции, используя синтаксис статистического пакета анализа данных.
Автосохранение
автоматом сохраняет книжки через данные интервалы времени.
Мастер суммирования
Делает формулу для суммирования тех данных в перечне, которые удовлетворяют данному условию.
Мастер преобразования файлов
Конвертирует группы файлов в формат книжки Microsoft Excel.
Пересчет в евро
Форматирует значения как суммы в евро и предоставляет функцию EUROCONVERT для пересчета валют.
Ассистент по Вебу
Дозволяет разрабам располагать данные Microsoft Excel в веб, используя синтаксис ассистента по Вебу.
Мастер подстановок
Делает формулу для поиска данных в спектре по другому значению в этом же спектре.
Поиск решения
Вычисляет решения для сценариев (именованный набор входных значений, которые можно подставить в электрическую таблицу) «что-если» на базе ячеек перебора и ячеек ограничений.
Надстройка ODBC
Употребляет функции ODBC для доступа к наружным источникам данных при помощи установленных драйверов ODBC.
Надстройка MS Query для MS Excel 5.0
Конвертирует спектры наружных данных из формата Microsoft Excel 97 в формат Microsoft Excel версии 5.0/95; дозволяет применять макросы, написанные на Visual Basic для прошлых версий Microsoft Excel.
Диспетчер отчетов
Делает отчеты по разным областям печати, представлениям в книжке и сценариям.
Мастер шаблонов с функцией сбора данных
Делает шаблоны, дозволяющие автоматом собирать записи в базу данных с целью следующего анализа.
Мастер Web-форм
Делает на сервере WWW специальную форму. Данные введенные в данной для нас форме автоматом добавляются в базу данных.
загрузка и выгрузка программ надстроек
Есть разные типы надстроек для Microsoft Excel, которые обеспечивают доп команды и способности:
· Надстройки Microsoft Excel, такие как надстройки пакета анализа и поиска решения, доступны при установке Microsoft Office либо Microsoft Excel.
· Доп надстройки для Microsoft Excel можно загрузить с Интернет—странички
Загрузка веб-узла Microsoft Office Online.
· Настраиваемые
надстройки для модели компонентных объектов (COM) (Надстройка COM. Вспомогательная программка, позволяющая расширить способности приложения Microsoft Office за счет прибавления пользовательских установок и новейших функций. Надстройки COM могут производиться в одном либо нескольких приложениях Microsoft Office. Названия файлов надстроек COM имеют расширения DLL либо EXE.) и автоматические надстройки предоставляются их разрабами.
 загрузка и выгрузка надстройки Microsoft Excel
загрузка и выгрузка надстройки Microsoft Excel
В меню Сервис изберите команду Надстройки.
 загрузка надстройки
загрузка надстройки
1. Нажмите клавишу Обзор, чтоб отыскать надстройку, которой нет в окне Перечень надстроек.
2. Установите в окне Перечень надстроек флаг той надстройки, которую нужно загрузить, а потом нажмите клавишу OK.
3. Следуйте инструкциям программки установки, если они имеются.
 Выгрузка надстройки
Выгрузка надстройки
4. В окне Перечень надстроек снимите флаг той надстройки, которую нужно выгрузить, а потом нажмите клавишу OK.
5. Сделайте одно из последующих действий.
— Чтоб удалить надстройку из меню, перезапустите Microsoft Excel.
Примечание. При выгрузке либо удалении файл надстройки не удаляется с диска компа.
— Чтоб удалить надстройку с диска, удалите ее файл (Microsoft Office, Microsoft Excel для Windows, Программки-надстройки).
 Аннотации
Аннотации
Если установка приложения Microsoft Office производилась с сетевого файлового сервера либо из общей папки, устанавливать либо удалять составляющие нужно тоже из данной для нас папки. Если приложение Microsoft Office было установлено с компакт-диска и опосля установки буковка компакт-диска была изменена, сделайте установку с этого компакт-диска снова. При запуске отдельных приложений Microsoft Office с компакт-диска следует удалить это программное обеспечение с компа, а потом выполнить его повторную установку с компакт диска.
Закройте все программки.
Два раза щелкните значок установка и удаление программ на панели управления Windows.
Сделайте одно из последующих действий.
если приложение Microsoft Office было установлено в составе Microsoft Office, изберите в перечне Установленные программки пункт Microsoft Office, а потом нажмите клавишу Поменять;
если приложение Microsoft Office было установлено раздельно, изберите в перечне Установленные программки его заглавие и нажмите клавишу Поменять.
загрузка и выгрузка надстройки для модели компонентных объектов
Разрабам. Данную функцию можно применять для загрузки и выгрузки надстройки для модели компонентных объектов при выполнении тестирования до сотворения программ установки и удаления надстройки.
Остальным юзерам Microsoft Excel. Данная процедура употребляется в большей степени разрабами. Для получения инструкций по установке и удалению надстройки обращайтесь к админу.
- Сделайте одно из последующих действий.
 загрузка надстройки для модели компонентных объектов
загрузка надстройки для модели компонентных объектов
- В меню Вид укажите на пункт Панели инструментов и изберите команду Настройка.
- Щелкните вкладку Команды.
- В поле
- В поле Команды щелкните Надстройки для модели компонентных объектов (COM) и перетащите выделение на панель инструментов.
- Щелкните Надстройки для модели компонентных объектов (COM) на панели инструментов, чтоб узреть перечень доступных надстроек в диалоговом окне Надстройки для модели компонентных объектов (COM).
 Выгрузка надстройки для модели компонентных объектов
Выгрузка надстройки для модели компонентных объектов
o Сделайте одно из последующих действий.
— Чтоб выгрузить надстройку из памяти, но сохранить заглавие надстройки в перечне, снимите флаг напротив наименования надстройки в диалоговом окне Надстройки для модели компонентных объектов (COM), а потом нажмите клавишу OK.
Примечание. При выгрузке либо удалении файл надстройки не удаляется с компа.
— Для того чтоб удалить надстройку из перечня и с диска, щелкните ее имя, а потом нажмите клавишу Удалить.
 Загрузка и выгрузка автоматических программ-надстроек
Загрузка и выгрузка автоматических программ-надстроек
Разрабам. Данную функцию можно применять для загрузки и выгрузки автоматических программ при выполнении тестирования до сотворения программ установки и удаления надстройки.
Остальным юзерам Microsoft Excel . Данная процедура употребляется в большей степени разрабами. Для получения инструкций по установке и удалению надстройки обращайтесь к админу.
1. В меню Сервис изберите команду Надстройки.
2. Сделайте одно из последующих действий.
 загрузка автоматической надстройки
загрузка автоматической надстройки
1. Нажмите Автоматизация в диалоговом окне Надстройки.
2. В перечне Доступные серверы автоматизации изберите подходящую надстройку и нажмите клавишу OK.
Примечание. Не все серверы автоматизации в перечне могут быть установлены как автоматические надстройки.
3. Если подходящая надстройка отсутствует в перечне, нажмите клавишу Обзор, найдите надстройку, а потом нажмите клавишу OK.
 Выгрузка автоматической надстройки
Выгрузка автоматической надстройки
Автоматические опции должны быть удалены из реестра. За наиболее подробной информацией обращайтесь к системному админу.
Практическая часть.
Для решения данной экономической задачки была выбрана среда табличного микропроцессора MS Excel.
В MicrosoftOfficeExcel является средством для сотворения электрических таблиц, которые владеют способностями для проведения обычных расчетов, как с внедрением арифметических действий, так и при помощи интегрированных функций; для построения различных типов диаграмм; для дизайна приобретенных таблиц и т.д.
Так же MSExcel программка, не требующая познаний программирования и ординарна в использовании для поиска результата нашей задачки.
Общая черта задачки
В бухгалтерии компании ООО «Палитра» делается расчет налоговых вычетов, предоставляемых сотрудникам, и формирование платежных ведомостей. Данные для выполнения расчета налоговых вычетов приведены на рис. 1. Обычный налоговый вычет предоставляется любому сотруднику в размере 400 руб. до того времени, пока совокупный Доход с начала года не превзойдет 50 000 руб., налоговый вычет на малыша предоставляется в размере 600 руб. НДФЛ – налог на доходы физических лиц (13%) рассчитывается с начисленной суммы за минусом размера налогового вычета.
1. Выстроить таблицы по приведенным ниже данным.
2. Выполнить расчет размера налогового вычета, предоставляемого сотрудникам в текущем месяце, результаты вычислений представить в виде таблицы (рис. 2).
3. Сформировать и заполнить форму расчетной ведомости по зарплате за текущий месяц (рис. 3).
4. Результаты расчета зарплаты за текущий месяц представить в графическом виде.
ФИО сотрудника
Начислено в месяц, руб.
Совокупный Доход с начала года, руб.
Васечкина М.М.
4 890,00
26 000,00
Иванова И.И.
6 800,00
35 000,00
Кузнецова С.С.
5 350,00
42 000,00
Петрова А.А.
7 500,00
54 000,00
Сидорова К.К.
6 200,00
64 000,00
Набросок 1: Данные для расчета налоговых вычетов
ФИО сотрудника
Обычный налоговый вычет на физ. лицо, руб.
Количество деток, на которых предоставляется налоговый вычет
Размер налогового вычета за текущий месяц, руб.
Васечкина М.М.
400,00
Иванова И.И.
400,00
2
Кузнецова С.С.
400,00
2
Петрова А.А.
400,00
1
Сидорова К.К.
400,00
3
Набросок 2: Размер налоговых вычетов, предоставляемых сотрудникам в текущем месяце
ООО «Палитра»
Расчетный период
с
по
_._.20_
_._20_
РАСЧЕТНАЯ ВЕДОМОСТЬ
Табельный номер
ФИО сотрудника
Начислено в месяц, руб.
Размер налогового вычета, руб.
НДФЛ, руб.
К выплате, руб.
0001
Иванова И.И.
0002
Петрова А.А.
0003
Васечкина М.М.
0004
Сидорова К.К.
0005
Кузнецова С.С.
ИТОГО ПО ВЕДОМОСТИ
Гл. бухгалтер
______________________________________
Рис. 3. Расчетная ведомость
Описание метода решения задачки
1. Запустить табличный микропроцессор MSExcel.
2. Сделать книжку с именованием «Палитра»
3. Лист 1 переименовать в лист с заглавием Данные
.
4. На рабочем листе Данные
MSExcel сделать таблицу данных для расчета налоговых вычетов.
5. Заполнить таблицу данных для расчета налоговых вычетов начальными данными (рис. 4).
A
B
C
1
ФИ сотрудника
Начислено в месяц, руб.
Совокупный Доход с начала года, руб.
2
Васечкина М.М.
4 890,00
26 000,00
3
Иванова И.И.
6 800,00
35 000,00
4
Кузнецова С.С.
5 350,00
42 000,00
5
Петрова А.А.
7 500,00
54 000,00
6
Сидорова К.К.
6 200,00
64 000,00
Рис. 4. Размещение таблицы «Данные для расчета налоговых вычетов
» на рабочем листе Данные
MSExcel
6. Лист 2 переименовать в лист с заглавием Размер.
7. На рабочем листе Размер
MSExcel сделать таблицу, в какой будет содержаться размер налоговых вычетов, предоставляемых сотрудникам в текущем месяце.
8. Заполнить таблицу «Размер налоговых вычетов» начальными данными (рис. 5).
A
B
C
D
1
ФИО сотрудника
Обычный налоговый вычет на физ. лицо, руб.
Количество деток, на которых предоставляется налоговый вычет
Размер налогового вычета за текущий месяц, руб.
2
Васечкина М.М.
400,00
3
Иванова И.И.
400,00
2
4
Кузнецова С.С.
400,00
2
5
Петрова А.А.
400,00
1
6
Сидорова К.К.
400,00
3
Рис. 5. Размещение таблицы «Размер налоговых вычетов, предоставляемых сотрудникам в текущем месяце» на рабочем листе Размер
MSExcel
9. Лист 3 переименовать в лист с заглавием Расчетная ведомость.
10. На рабочем листе Расчетная ведомость
MSExcel сделать форму ведомости.
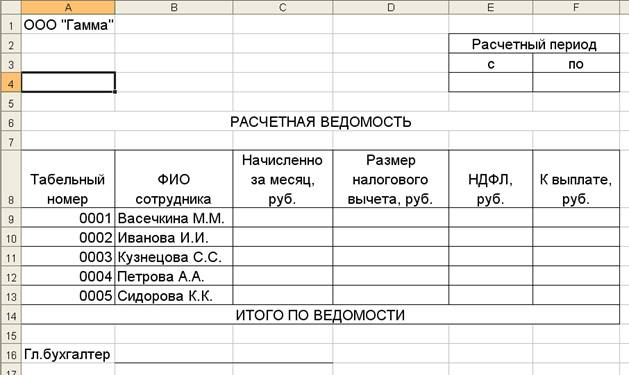
Рис. 6. Форма расчетной ведомости компании ООО «Палитра»
11. Создать структуру шаблона таблицы «Данные для расчета налоговых вычетов» (рис. 7).
Колонка электрической таблицы
Наименование
Идентификатор
Тип данных
формат данных
Длина
Точность
A
ФИО сотрудника
F
текстовый
20
B
Начислено в месяц, руб.
N
денежный
5
3
C
Совокупный Доход с начала года, руб.
S
денежный
5
3
Рис. 7. структура шаблона таблицы «Данные для расчета налоговых вычетов»
12. Создать структуру шаблона таблицы «Размер налоговых вычетов, предоставляемых сотрудникам в текущем месяце» (рис. 8).
Колонка электрической таблицы
Наименование
Идентификатор
Тип данных
формат данных
Длина
Точность
A
ФИО сотрудника
F
текстовый
20
B
Обычный налоговый вычет на физ. лицо, руб.
CV
денежный
3
3
C
Количество деток, на которых предоставляется налоговый вычет
K
числовой
1
D
Размер налогового вычета за текущий месяц, руб.
RT
денежный
3
3
Рис. 8. структура шаблона таблицы «Размер налоговых вычетов, предоставляемых сотрудникам в текущем месяце»
13. Создать структуру шаблона формы «Расчетная ведомость» (рис. 9).
Колонка электрической таблицы
Наименование
Идентификатор
Тип данных
формат данных
Длина
Точность
A
Табельный номер
T
порядковый
5
B
ФИО сотрудника
F
текстовый
20
C
Начислено в месяц, руб.
N
денежный
4
3
D
Размер налогового вычета, руб.
R
денежный
4
E
НДФЛ, руб.
L
денежный
3
3
F
К выплате, руб.
M
денежный
4
3
Рис. 9. структура шаблона формы «Расчетная ведомость»
14. Заполнить графу Размер налогового вычета за текущий месяц, руб.
таблицы «Размер налоговых вычетов, предоставляемых сотрудникам в текущем месяце», находящейся на листе Размер
последующим образом:
Занести в ячейку D2 формулу:
=B2+C2*600 и размножить введенную в ячейку D2 формулу до ячейки D4 включительно.
А в ячейку D5 занести формулу:
=C5*600 и размножить её для других ячеек (с D5 по D6) данной графы.
Таковым образом, будет выполнен цикл, управляющим параметром которого является номер строчки.
15. Заполнить графу Начислено в месяц, руб.
формы «Расчетная ведомость», находящаяся на листе Расчетная ведомость
последующим образом:
В ячейку С12 занести формулу:
=Данные!B3;
В ячейку С13 занести формулу:
=Данные!B5;
В ячейку С14 занести формулу:
=Данные!B2;
В ячейку С15 занести формулу:
=Данные!B6;
В ячейку С16 занести формулу:
=Данные!B4.
16. Заполнить графу Размер налогового вычета, руб.
последующим образом:
В ячейку D12 занести формулу:
=Размер!D3
В ячейку D13 занести формулу:
=Размер!D5
В ячейку D14 занести формулу:
=Размер!D2
В ячейку D15 занести формулу:
=Размер!D6
В ячейку D16 занести формулу:
=Размер!D4
17. Заполнить графу НДФЛ, руб
. последующим образом:
В ячейку E12 занести формулу:
=(C12-D12)*13% и размножить введенную в ячейку Е12 формулу для других ячеек (с Е13 по Е16) данной графы.
18. Заполнить графу К выплате, руб.
последующим образом:
В ячейку F12 занести формулу:
=C12-E12 и размножить введенную в ячейку F12 формулу для других ячеек (с F13 по F16) данной графы.
19. Лист 4 переименовать в лист с заглавием График.
20. На рабочем листе График
MSExcelсоздать короткую таблицу, данные взять из формы «Расчетная ведомость» (рис. 10).
21. Результаты вычислений представить графически (рис. 10).
ФИО сотрудника
К выплате, руб.
Иванова И.И.
6 124,00
Петрова А.А.
6 603,00
Васечкина М.М.
4 306,30
Сидорова К.К.
7 368,00
Кузнецова С.С.
4 862,50
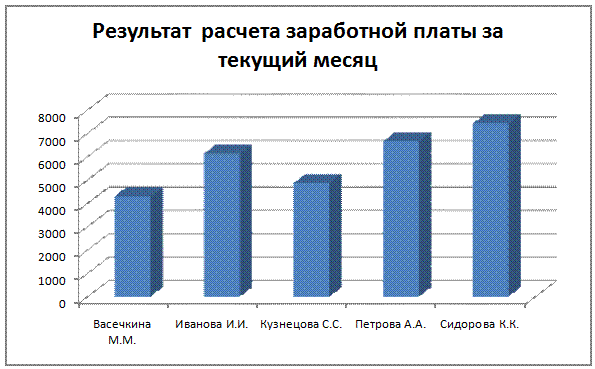
Рис. 10. Короткая таблица и графическое работы для самостоятельной работы студентов II курса (1-ое высшее образование). — М.: Вузовский учебник, 2006. – 60с.
2. Интегрированная справка MicrosoftExcel 2002
3. Microsoft Excel 2003.Долженков В.А., Колесников Ю.В. -Издательство: «БХВ-Петербург», Страничек: 1023, 2004
]]>

