Учебная работа. Контрольная работа: Порядок выполнения простейших команд гипотетической ЭВМ сложения и умножения
по дисциплине «Информатика»
Выполнил:
студент заочного отделения экономического факультета
1 курса
Шангина Евгения Юрьевна
Проверил:
педагог
Файнгольд Григорий Кивович
Ярославль
2010
План:
I Теоретическая часть
1. Блок 1. Порядок выполнения простых установок гипотетичной ЭВМ (сложения и умножения)
2. Блок 2. Информационно – вычислительные сети.
3. Блок 3. Проводник. Перемещение файлов. Отправка.
4. Блок 4. порядок зрительного просмотра содержимого диска. Открытие документа, пуск программ, типы запускаемых файлов.
5. Блок 5. Абсолютные ссылки, смешанные ссылки, ссылки на остальные листы рабочей книжки, ввод в формулу, большие ссылки.
II Практическая часть
1. Блок 1
2. Блок 2
3. Блок 3
4. Блок 4
III Перечень литературы
Теоретическая часть
БЛОК 1
Порядок выполнения простых установок гипотетичной ЭВМ (сложения и умножения)
Арифметические операции над числами с фиксированной точкой
Сложение (вычитание).
Операция вычитания приводится к операции сложения методом преобразования чисел в оборотный либо доп код. Пусть числа A=>O и В=>О, тогда операция алгебраического сложения производится в согласовании с табл. 2.3.
Таблица 2.3
Таблица преобразования кодов при алгебраическом сложении
Требуемая операция
Нужное преобразование
А+В
А-В
-А+В
-А-В
А+В
А+(-В)
(-А)+В
(-А)+(-В)
Скобки в представленных выражениях указывают на подмену операции вычитания операцией сложения с оборотным либо доп кодом соответственного числа. Сложение двоичных чисел осуществляется поочередно, поразрядно. При выполнении сложения цифр нужно соблюдать последующие правила.
1. Слагаемые обязаны иметь однообразное число разрядов. Для сглаживания разрядной сетки слагаемых можно дописывать незначащие нули слева к целой части числа и незначащие нули справа к дробной части числа.
2. Знаковые разряды чисел участвуют в сложении так же, как и значащие.
3. Нужные преобразования кодов выполняются с конфигурацией символов чисел. Приписанные незначащие нули изменяют свое
4. При образовании единицы переноса из старшего знакового разряда, в случае использования ОК, эта единица складывается с младшим числовым разрядом. При использовании ДК единица переноса пропадает. символ результата формируется автоматом, итог представляется в том коде, в каком представлены начальные слагаемые.
Пример 2.9. Сложить два числа А10
=7 В10
=16
A2
=+11=+0111;
B2
=+1000=+10000.
Начальные числа имеют различную разрядность, нужно провести сглаживание разрядной сетки:
[A2
]П
=[A2
]OK
=[A2
]ДК
=0: 00111;
[B2
]П
=[B2
]OK
=[B2
]ДК
=0: 10000.
Сложение в оборотном либо доп коде дает один и этот же итог

Обратим внимание, что при сложении цифр отсутствуют переносы в знаковый разряд и из знакового разряда, что свидетельствует о получении правильного результата.
Пример 2.10. Сложить два числа А10
= + 16 В10
= —7 в ОК и ДК. В согласовании с табл. 2.3 обязана быть реализована зависимость А+(-В), в какой 2-ой член преобразуется с учетом знака
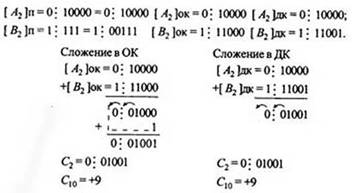
При сложении чисел в ОК и ДК были получены переносы в знаковый разряд и из знакового разряда. В случае ОК перенос из знакового разряда просит доп добавления единицы младшего разряда. В случае ДК этот перенос игнорируется.
Умножение
. Умножение двоичных чисел более просто .реализуется в прямом коде. Разглядим, каким образом оно приводится к операциям сложения и сдвигам.
Пример 2.11. Помножить два числа А10
=7 В10
=5.
Перемножим эти числа, выставленные прямыми двоичными кодами, так же, как это делается в десятичной системе.
Несложно созидать, что произведение выходит путём сложения личных произведений, представляющих из себя разряды множимого, сдвинутые на лево в согласовании с позициями разрядов множителя. Личные произведения, приобретенные умножением на нуль игнорируются. Принципиальной индивидуальностью операции умножения n-разрядных сомножителей является повышение разрядности произведения до n+n=2n. символ произведения формируется путём сложения знаковых разрядов сомножителей. Вероятные переносы из знакового разряда игнорируются.
Арифметические операции над двоичными числами с плавающей точкой.
В современных ЭВМ числа с плавающей точкой хранятся в памяти машин, имея мантиссу и порядок (характеристику) в прямом коде и нормализованном виде. Все арифметические деяния над этими числами производятся так же, как это делается с ними, если они представлены в полулогарифмической форме (мантисса и десятичный порядок) в десятичной системе счисления. Порядки и мантиссы обрабатываются раздельно.
Сложение (вычитание).
Операция сложения (вычитания) делается в последующей последовательности.
1. Сравниваются порядки (свойства) начальных чисел методом их вычитания р=р1-р2. При выполнении данной для нас операции определяется, однообразный ли порядок имеют начальные слагаемые.
2. Если разность порядков равна нулю, то это означает, что одноименные разряды мантисс имеют схожие веса (двоичный порядок). В неприятном случае обязано проводиться сглаживание порядков.
3. Для сглаживания порядков число с наименьшим порядком двигается на Право на разницу порядков Ар. Младшие выталкиваемые разряды при всем этом теряются.
4. Опосля сглаживания порядков мантиссы чисел можно ложить (вычитать) зависимо от требуемой операции. Операция вычитания заменяется операцией сложения в согласовании с данными табл. 2.3. Деяния над слагаемыми выполняются в ОК либо ДК по общим правилам.
5. порядок результата берется равным большему порядку.
6. Если мантисса результата не нормализована, то осуществляются нормализация и корректировка значений порядка.
Пример 2.13. Сложить два числа А10
=+1.375; B10
=-0.625.
А2
=+1.011=0: 1011*101
; B2
=-0.101=-0:101*100
.
В нормализованном виде эти числа будут иметь вид:
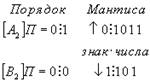
1. Вычитаем порядки Δp=p1
-p2
=1-0=1. В машине эта операция просит операции сложения с преобразованием порядка чисел в доп код:
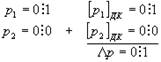
Определяем, что Δр≠ 0.
2. порядок первого числа больше порядка второго числа на единицу. Требуется сглаживание порядков.
3. Для сглаживания порядков нужно 2-ое число двинуть на право на один разряд.
[B2
]исх=0: 0 1: 101
опосля сдвига
[B2
]п=0: 11:0101
[mB
]дк= 1: 1011
4. Складываем мантиссы.
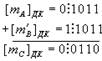
Мантисса числа С — положительная.
5. порядок числа С равен порядку числа с огромным порядком, т.е. р = +1.
[С2
]п=0: 1 0: 0110.
Видно, что мантисса результата не нормализована, потому что старшая цифра мантиссы равна нулю.
6. Нормализуем итог методом сдвига мантиссы на один разряд на лево и соответственно вычитаем из значения порядка единицу:
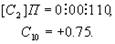
Умножение (деление).
Операция умножения (деления) чисел с плавающей точкой также просит различных действий над порядками и мантиссами. методы этих операций производятся в последующей последовательности.
1. При умножении (делении) порядки складываются (вычитаются) так, как это делается над числами с фиксированной точкой.
2. При умножении (делении) мантиссы перемножаются (делятся).
3. Знаки произведения (личного) формируются методом сложения знаковых разрядов сомножителей (делимого и делителя). Вероятные переносы из знакового разряда игнорируются.
БЛОК 2
Информационно вычислительная сеть (ИВС)
— локальная компьютерная сеть, имеющая очень развитую инфраструктуру.
В её состав как правило входят информационные системы (Веб веб-сайты, системы информационного оповещения и связи), системы электрического документооборота, файловые хранилища, и т.д. Сущностью ИВС является централизация всех информационных действий компании. Так к примеру для доступа в сеть и работы с её ресурсами, как правило, употребляется единая система идентификации юзеров: при входе в сеть юзер представляется системе (проходит функцию аутентификации) и может применять любые её службы без повторной аутентификации. Таковая система не только лишь упрощает работу юзера, да и дозволяет наиболее отлично организовывать работу остальных служб ИВС, к примеру отправку юзеру электрических сообщений, хранение служебной инфы юзера и распределение прав доступа к ней, предоставлению юзеру определенных возможностей и т.д. Ещё одним примером централизации является организация одного адресного места для всех служб ИВС.
БЛОК 3
Проводник
Проводник в британской версии операционной системы именуется Windows Explorer, что можно перевести как “Исследователь Windows”. Вправду, при помощи проводника вы сможете изучить все диски и папки вашего компа, также локальную сеть, к которой подключен ваш комп и даже веб. Проводник является комфортным инвентарем для работы с файлами вашего компа. При работе с данной для нас программкой содержимое вашего компа представлено в виде иерархического дерева. При всем этом вы сможете созидать содержимое всякого диска и папки, как на вашем компе, так и на тех компах, которые соединены с вашим по компьютерной сети. Проводник сразу показывает, как иерархию находящихся на компе папок, так и содержимое избранной вами папки. Это в особенности комфортно при копировании и перемещении данных, в чем вы сами можете убедиться опосля знакомства с программкой.
Для пуска проводника следует избрать команду головного меню Windows Другиепрограммы * Обычные * Проводник (More Programs * Accessories * Windows Explorer). Опосля пуска программки на десктопе покажется ее окно (Рис. 2.1), наружный вид которого может существенно различаться, зависимо от опций программки. В главном эти различия соединены с наружным видом области просмотра содержимого избранной папки.

Рис. 2.1. Рабочее окно проводника Windows
В верхней части окна программки, как и во всех остальных программках, размещен заголовок. В качестве наименования в заголовке употребляется имя текущей папки, с которой проводник работает в истинное время. Ниже размещены меню и панели инструментов, при помощи которых вы сможете делать разные деяния с файлами и папками компа. Может быть, на вашем компе некие клавиши на панели инструментов будут сопровождаться надписями, поясняющими предназначение данных клавиш. Поле адресок (Address) дозволяет вводить полный путь к файлу либо папке для резвого доступа к ним.
Центральная часть рабочего окна проводника разбита на несколько областей. Слева размещен перечень всех дисков и папок вашего компа. С его помощью вы сможете просто избрать всякую папку, чтоб просмотреть ее содержимое. Содержимое избранной папки отображается в правой области окна программки. В центральной области размещены команды, при помощи которых вы сможете делать разные операции над файлами, перебегать к принципиальным папкам и просматривать информацию о избранном файле. Чтоб поменять пропорции меж этими областями, нужно подвести указатель мыши к разделяющей их границе. Указатель мыши изменит свою форму. Если вы нажмете клавишу мыши и, не отпуская ее, переместите границу на Право либо на лево, вы сможете установить новейшие размеры областей.
Вы сможете вызвать проводник и иным методом, к примеру, щелкнув мышью на значке Мои документы (My Documents) либо на значке Мой комп (My Computer) на десктопе Windows. Также вы сможете избрать подобные команды в основном меню Windows. В любом случае, когда вы возжелаете просмотреть какую-либо папку вашего компа, будет запущен проводник, и данная часть окна будет разбита лишь на две части (Рис. 2.2). Необходимо отметить, что вы сможете показать либо убрать перечень папок в хоть какой момент при работе с проводником. Для этого следует надавить клавишу с надписью Папки (Holders), расположенную на панели задач. При любом нажатии клавиша фиксируется в нажатом либо отжатом состоянии. Когда клавиша нажата, перечень папок отображается в левой части окна программки. Если клавиша отжата, перечень не отображается.


Рис. 2.2. Разный вид проводника
Вы также сможете открывать и сворачивать списки задач, расположенные левее содержимого избранной папки. Все деяния, которые вы сможете выполнить, разбиты на три перечня. В верхней части размещен перечень действий по работе с текущей папкой либо с выделенным файлом. Ниже размещены ссылки на принципиальные папки вашего компа. Эти ссылки разрешают стремительно перейти к подходящей папке. Крайний перечень, расположенный еще ниже, содержит информацию о избранной папке либо файле. Любой перечень имеет собственный заголовок, в правой части которого размещена круглая клавиша. Если клавиша смотрится, как, перечень свернут, и в панели виден лишь его заголовок. Нажмите клавишу, перечень откроется, и клавиша поменяется. Нажав клавишу, вы свернете перечень. Можно свернуть некие списки, Оставив остальные раскрытыми (Рис. 2.2,).
Перечень файлов текущей папки, отображаемый в правой части окна, также может иметь самый различный вид. Нажав клавишу на панели задач, вы откроете вспомогательное меню с командами выбора наружного вида перечня. Можно показывать файлы в виде малеханьких либо огромных значков, при этом будет выведена доборная информация о файле (Рис. 2.2). Если в папках, которые вложены в текущую папку, находятся графические файлы, на значках этих папок вы увидите эскизы нескольких изображений из таковых файлов. Вариант табличного просмотра не считая имени файла выводит его размер, дату крайнего сохранения и тип. Щелкнув мышью на заголовке хоть какого столбца таблицы, вы отсортируете перечень файлов по возрастанию этого параметра. Повторный щелчок отсортирует файлы по убыванию. При помощи этих приемов просто отыскать, к примеру, самый большенный файл в данной папке, либо самый новейший. Весьма комфортен просмотр эскизов файлов (Рис. 2.2). Почаще всего таковой режим употребляется при работе с изображениями. Вы сможете испытать без помощи других переключиться в различные режимы и познакомиться с чертами отображения инфы в этих режимах.
Перемещение файлов
Нередко возникает необходимость в перемещении документов из одной папки в другую. Может быть, нужно расположить полностью какую-то папку в .другом месте. Для наилучшего осознания различных методов перемещения файлов представьте для себя, что вы сидите за обыденным столом, на котором лежит несколько папок с документами. Для вас нужно переложить какой-нибудь документ из одной папки в другую. Выполняя данную задачку, вы сначала должны открыть первую папку. Опосля этого следует открыть вторую папку. Дальше вы берете документ из первой папки и кладете его во вторую. сейчас обе папки можно закрыть.
Но есть и иной метод выполнения данной для нас операции. Он состоит в том, что вы должны открыть первую папку и вытащить из нее документ, оставив его в руках. Опосля этого вы сможете закрыть первую папку. сейчас вы открываете вторую папку и кладете в нее документ. При крайнем методе не требуется сразу иметь под рукою обе папки, но необходимо иметь пространство, где документ будет находиться, пока вы закрываете первую папку и открываете вторую. В особенности очень эти методы различаются, когда папки лежат далековато друг от друга. При работе с проводником можно применять оба обрисованных метода.
При наличии перечня папок в левой части окна программки, задачка решается весьма просто. Вы выбираете начальный файл в правой части и перетаскиваете его на новое пространство предназначения, которое выбирается в перечне всех папок. Определив пространство в перечне папок, куда вы желаете переместить файл, подведите указатель мыши к значку файла в правой области. Нажмите клавишу мыши и, не отпуская ее, переместите указатель мыши на выбранное пространство в левой области окна, опосля чего же отпустите клавишу мыши. При перемещении выделенного значка на пространство, где размещен перечень, пространство предназначения нереально, то в момент перетаскивания указатель мыши изменит свою форму. При перемещении файлов нередко возникает диалог, иллюстрирующий этот процесс (Рис. 2.4). Если вы перемещали маленькой файл, диалог весьма стремительно закроется либо даже совсем не покажется. При работе с большенными файлами постепенное повышение полосы в нижней части диалога иллюстрирует процент выполнения операции. Нажав клавишу Отмена (Cancel), вы сможете оборвать операцию. Когда процедура перемещения будет завершена, диалог закроется.
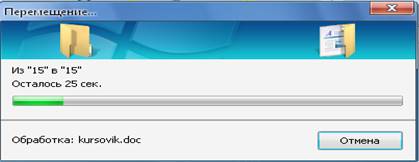
Рис. 2.4. Диалог перемещения файла
Если в перечне размещено очень много папок и дисков, пространство предназначения быть может не видно. В таком случае для вас необходимо перетащить значок в верхнюю либо нижнюю часть перечня и подождать, не отпуская при всем этом клавишу мыши. Через некое время перечень начнет сдвигаться в окне, и вы увидите подходящую папку. Если вы желаете переместить файл во вложенную папку, которая не видна в перечне, следует поступить буквально так же. Подведите при перетаскивании указатель мыши к папке, в какой находится подходящая для вас время перечень откроется, и вы можете избрать нужное пространство для перемещения файла.
Вероятны операции перемещения не 1-го, а группы файлов либо папок. При всем этом следует сначала выделить группу значков, а опосля перетащить их в необходимое пространство. Чтоб выделить все значки в избранной папке, нужно надавить на клавиатуре сразу управляющую кнопку и кнопку с латинской буковкой (при нажатии клавиши с российской буковкой файлы не будут выделены). Если нужно выделить группу значков, расположенных , следует надавить и задерживать кнопку. Дальше щелкните мышью на первом значке группы и на крайнем значке, опосля чего же отпустите кнопку. Все значки, расположенные меж ними, будут выделены. Если вы желаете выделить произвольную группу значков, нажмите кнопку и, не отпуская ее, щелкайте мышью на подходящих значках. Обратите внимание, что повторный щелчок мышью на значке снимет выделение.
Выделив все нужные значки, отпустите кнопку. Опосля того, как подходящая группа файлов и папок выделена, перетащите ее в необходимое пространство перечня в левой части окна программки.
Хотя перемещение при помощи перетаскивания весьма комфортно, этот метод не работает, когда в окне проводника отсутствует перечень папок. Не считая того перемещение при помощи мыши просит некий опыт работы с мышью и может не получиться у начинающих юзеров. Есть несколько методов перемещения файлов в проводнике, которые существенно проще. Но следует держать в голове, что нередко обыкновенные методы являются наиболее продолжительными, а наиболее сложные методы значительно сберегают время.
Если щелкнуть правой клавишей мыши на каком-либо значке либо группе выделенных значков, покажется вспомогательное меню (Рис. 2.5). Вызвать вспомогательное меню для выделенного элемента можно также при помощи клавиши, имеющейся на почти всех клавиатурах.
Еще один метод перемещения файлов. Весьма просто для этого пользоваться 2-мя окнами проводника. Для этого следует запустить две копии данной программки и расположить их окна рядом на десктопе. В одном окне сделайте текущей начальную папку, а в другом — ту, в которую желаете скопировать файлы. Дальше просто перетащите мышью нужные файлы из 1-го окна в другое. При всем этом существенно труднее промахнуться, чем При использований дерева дисков и папок в окне проводника.
Отправка сообщения
Итак, наше сообщение на сто процентов готово к отправке. Нажмите клавишу Выслать (Send) на панели инструментов Обычная (Standard). Сообщения будет отправлено через учетную запись, обозначенную по дефлоту в диало говом окне Учетные записи электрической почты (E-mail Account) (см. раздел «Новенькая учетная запись»).
Если вы имеете наиболее чем одну учетную запись, воспользуйтесь еще одним нововведением Outlook 2002 — раскрывающимся перечнем Учетные записи (Accounts), в каком можно избрать ту запись, через которую вы желаете выслать сделанное сообщение. Тем получатель сообщения будет созидать адресок обозначенной учетной записи (и отвечать на него).
Так как ранее мы установили характеристики проверки орфографии, то автоматом при отправке сообщения покажется диалоговое окно Орфография (Spelling), предлагающее поменять либо поправить то либо другое неправильное слово (если, естественно, такое повстречается). Представим, что произошла опечатка в слове «Данное».

Рис. 9.28. Диалоговое окно Орфография
В поле Нет в словаре (Not in dictionary) обозначено слово, которое Outlook считает неправильным (при всем этом оно выделяется в тексте сообщения), в поле Поменять на (Change To) можно ввести исправленное слово либо же избрать его из перечня предлагаемых замен — Варианты (Suggestions). Если неверное слово, с вашей точки зрения, правильно, к примеру это ваша фамилия, можно или пропустить изменение его орфографии, нажав клавишу Пропустить, или добавить в словарь юзера, нажав клавишу Добавить (Add). Если вы не желаете растрачивать время на проверку орфографии сообщения, просто нажмите клавишу Отмена и согласитесь с предупреждением о отправке непроверенного до конца сообщения.
Если на вкладке Доставка почты (Mail Setup) диалогового окна Характеристики (Options) не стоит флаг Отправлять сообщения немедля (Sent immediately when connected), то Outlook переместит сообщение в папку Исходящие (Outbox). Сообщения, находящиеся в данной для нас папке, практически еще не высланы, но формально полностью готовы к отправке. Таковым образом, накопив определенную партию готовых сообщений, можно выслать их все разом, а не поодиночке. Данный подход весьма комфортен, так как, во- первых, суммарно на отправку сообщений затрачивается меньше времени (если ваш провайдер не имеет посекундной тарификаций), а во-2-х, есть возможность достать еще не отправленное сообщение и отредактировать перед конечной отправкой.
И в конце концов, чтоб выслать окончательный вариант сообщения, нажмите клавишу Выслать/Получить (Send/Receive) на панели инструментов Обычная.
Опосля нажатия клавиши Выслать/Получить (Send/Receive) покажется диалоговое окно Ввод сетевого пароля (Connect To), отображающее деяния вашего компа и модема по подключению к провайдеру, опосля чего же последуют набор номера и соответствующий шум от модема, оповещающий о его соединении с сервером провайдера. Как правило, опосля этого производится проверка имени и пароля юзера, но в нашем случае этого не требуется.
Опосля удачной установки соединения происходит отправка и прием сообщений. Графически этот процесс отображается в новеньком диалоговом окне Outlook — Ход отправки и получения сообщений Outlook (Outlook Send/ Receive Progress), изображенном на рис. 9.29.
В верхней части этого диалогового окна размещается индикатор прогресса, отображающий количество выполненных задач. Под задачей в данном случае предполагаются отправка и прием сообщений по одной из учетных записей. В нижней части дается детализированное описание каждой из задач. Если вы не желаете, чтоб данное диалоговое окно возникало при каждой процедуре отправки и приема сообщений, включите соответственный флаг под индикатором прогресса.
Диалоговое окно доборной инфы содержит две вкладки Задачки (Tasks) и Ошибки (Errors). На вкладке задачки (Tasks) в колонке имя (Name) показываются учетные записи, участвующие в выполнении процедуры отправки и приема сообщений, в колонке Выполнение (Progress) в виде индикатора прогресса — выполнение задания для каждой учетной записи. Если задачка выполнена удачно, то слева от ее наименования возникает зеленоватая галочка, в неприятном случае — красноватый восклицательный символ, сигнализирующий о наличии ошибки в процессе выполнения задачки. И в конце концов, в колонке Осталось (Remaining) отображается время, оставшееся до конца отправки и приема сообщений для данной учетной записи. Если при выполнении задачки произошла ошибка, ее код и описание можно просмотреть на соответственной вкладке Ошибки (Errors), если же все задачки были выполнены удачно, эта вкладка остается пустой. Еще одним из преимуществ новейшего Outlook является синхронизация процесса отправки и приема сообщений: если ранее приходилось ожидать, пока выполнится одна из задач, то сейчас они все производятся практически сразу (синхронно).

Рис. 9.29. Диалоговое окно Ход отправки и получения сообщений Outlook
По мере необходимости юзер может отменить выполнение задач для определенной учетной записи, для чего же следует ее выделить и надавить клавишу Отменить задачку (Cancel Task). Для отмены всех задач для всех учетных записей нажмите клавишу Отменить все (Cancel All). юзер может поглядеть информационную панель, нажав клавишу « Подробности (« Details).
Опосля удачной отправки сообщение {перемещается} в папку Отправленные (Sent). Таковым образом, вы постоянно можете отследить либо возобновить в памяти посланную корреспонденцию.
Кроме отправки и приема сообщений сразу по всем учетным записям юзер может лишь выслать сообщение либо выполнить нужные процедуры лишь для одной из учетных записей.
. Отправка сообщения
> Сервис > Выслать/Получить > <Учетная запись>
Ну что ж, сообщение удачно отправлено, и мы перебегаем к его приему и работе с приобретенным сообщением.
Естественен вопросец: «Почему сходу опосля отправки мы не получили сделанное сообщение?» Как вы помните, , через который отчаливает наше сообщение, удален и ему требуется незначительно времени для перенаправления приобретенного сообщения дальше по адресу. Но за это время процесс проверки вашего почтового ящика уже закончился. В последующий раз сообщение непременно перейдет по предназначению, т. е. к для вас.
Как было сказано, опосля отправки сообщение {перемещается} в папку Отправленные (Sent Items), но в ряде всевозможных случаев юзеру бывает нужно уже отосланное сообщение выслать поновой (к примеру, в случае неработоспособности сервера) либо перенаправить другому юзеру, практически не меняя контекст сообщения.
. Выслать поновой
{В папке Отправленные}
<Сообщение> >Деяния > Выслать поновой…
{Покажется сообщение/готовое к редактированию и вторичной отправке}
время от времени опосля отправки юзеру возникает необходимость отозвать уже отосланное сообщение. к примеру, если поступила наиболее оперативная информация либо отосланное сообщение было написано «сгоряча». Outlook и тут предоставляет ряд услуг, способных «возвратить поезд».
. Отзыв сообщения
(В папке Отправленные}
<Сообщение> > Деяния > Выслать поновой…
удалить непрочитанные копии
Докладывать о итоге отзыва для всякого из получателей
ОК
БЛОК 4 порядок зрительного просмотра содержимого диска.Открытие документа, пуск программ, типы запускаемых файлов.
Просмотр документов при помощи диалогового окна Открытие документа
Может случиться так, что вы присвоите документу самое емкое и содержательное имя в мире, а через некоторое количество дней совсем забудете, о чем, фактически, шла речь в этом документе. Либо иной вариант: вы написали книжку и запамятовали заглавие главы 8. «Ну, и в чем неувязка? — изумится читатель (не таковой опытнейший юзер, как создатель). — Я открою файл и посмотрю!».
Очевидно, вы сможете поступить конкретно так. Но есть метод лучше! Word дозволяет при помощи окна Открытие документа посмотреть на документ еще до того, как вы его откроете, и сберечь таковым образом ваше время и силы.
Изберите команду Файл>Открыть.
Можно также щелкнуть на кнопочке Открыть на панели инструментов либо надавить комбинацию кнопок <Ctrl+O> — выбор за вами. Покажется диалоговое окно Открытие документа.
Щелкните на кнопочке раскрытия перечня Представления.
Клавиша Представления  находится в диалоговом окне Открытие документа. Опосля щелчка на данной для нас кнопочке покажется меню.
находится в диалоговом окне Открытие документа. Опосля щелчка на данной для нас кнопочке покажется меню.
Изберите команду Просмотр.
Вид диалогового окна Открытие документа поменяется. Сейчас в его правой части вы можете узреть содержимое хоть какого избранного вами файла (рис. 10.2).

Рис. 10.2. Так можно ознакомиться с содержимым документа, не открывая его
В окне просмотра документ можно прокручивать.
Чтоб просмотреть какой-нибудь файл, щелкните на нем клавишей мыши.
Вы откроете файл, если щелкнете на кнопочке Открыть. Можно просто посмотреть на документ, щелкнув на кнопочке Отмена.
Диалоговое окно Открытие документа будет оставаться в режиме Просмотр до того времени, пока вы не выберете в раскрывающемся перечне иной режим. (Обычно Word находится в режиме Перечень.)
Если в диалоговом окне Открытие документа в поле Тип файлов избран элемент Все файлы, то можно просмотреть не только лишь документы Word, да и остальные файлы — графические, текстовые и даже таблицы Excel.
Во время просмотра неких типов документов Word выводит на экран диалоговое окно Преобразование файла. Щелкните на кнопочке ОК, если желаете открыть этот документ, в неприятном случае щелкните на кнопочке Отмена.
Если вы возжелаете просмотреть таковым образом документ Web-страницы, сохраненный на диске, Windows может попробовать выйти в Internet, чтоб обновить информацию, содержащуюся в документе. (Навряд ли кому-то в голову придет таковая сумасшедшая мысль, но все-же мое дело предупредить.)
Если вы заглянете в файл таинственного типа, который Word не может открыть в окне подготовительного просмотра, то получите сообщение Просмотр неосуществим. Ну и не нужно.
Все вопросцы, касающиеся открытия документа, изложены в главе 8.
Пуск программ
Так как в Windows двойной щелчок на значке приводит к запуску программки, связанной с сиим значком, запустить программку, работая в проводнике, весьма просто. Довольно два раза щелкнуть мышью на подходящем значке, и программка будет запущена, а ее окно покажется на десктопе.
Запущенной программке, которая имеет окно на десктопе Windows, соответствует клавиша на панели задач, и проводник не является исключением. Чтоб возвратиться к данной для нас программке, необходимо надавить подобающую клавишу на панели задач Windows. Окончить работу запущенной программки можно, нажав клавишу в правом верхнем углу рабочего окна программки. Схожим образом можно запускать из проводника столько программ, сколько для вас необходимо.
Иным методом пуска программ является двойной щелчок на файле, с которым связана программка. К примеру, при двойном щелчке на звуковом файле запустится проигрыватель Windows Media, а при двойном щелчке на текстовом документе будет запущен текстовый редактор. При установке большинства программ в Windows XP они связываются с определенными типами файлов. к примеру, сначала текстовые документы с расширением doc соединены с редактором текста WordPad. Но опосля установки пакета программ Microsoft Office файлы данного типа будут соединены с массивным редактором текста Microsoft Word.
Типы файлов
Batch file (Пакетный файл) — То же самое, что и командный файл. Содержит команды операционной системы.
Binary file (Двоичный файл) — Содержит данные либо команды в двоичном виде.
Command file (Командный файл) — Содержит команды операционной системы.
Data file (файл данных) — Содержит данные.
Directory file (файл директории) — Содержит информацию о файлах, находящихся в директории.
Executable file (Исполняемый файл) — Содержит программку либо команды в
исполняемом формате.
Library file (файл библиотеки) — Содержит функции в объектном формате.
Map file (файл карты) — Содержит карту программки.
Object file (Объектный файл) — Содержит код программки (функции) опосля
Компиляции.
Text file (Текстовый файл) — Содержит текст (который можно читать); это быть может файл, который сотворен редактором текстов либо хоть какой файл в формате ASCII.
Идентифицировать тип файла можно по расширению. Это несколько знаков в заглавии файла, обычно, три опосля точки (точек в заглавии быть может и несколько, тогда нас интересует крайняя из их). Вначале Windows прячет расширение от юзера, на сто процентов полагаясь на свои силы в определении формата файла. Чтоб включить отображение расширения, нужно зайти в пункт «Характеристики папки» (folder options) раздела «Сервис» в окне «Мой комп».
В показавшемся окошке «Характеристики папки» на закладке «Вид» убрать галочку в пт «Скрывать расширения для зарегистрированных типов файлов
сейчас можно перебегать конкретно к определению типа файла. Дальше представлен перечень расширений, сортированный по типу содержимого. Для поиска по страничке нажмите Ctrl + F .
art, ais, bmp, ddf, dib, rle, crw, thm, djv, djvu, iw4, emf, fpx, gif, icl, icn, ico, cur, ani, iff, lbm, ilbm, jpg, jpeg, jpe, jif, jfif, kdc, mag, pbm, pcd, pcx, dcx, pgm, pic, pct, pict, pix, png, ppm, psd, psp, ras, rsb, sgi, rgb, rgba, bw, int, inta, sid, tga, tif, tiff, xif, ttf, ttc, wmf, xbm, xpm.
Открываются обилием различных программ, самой пользующейся популярностью из которых можно именовать ACDSee от Acdsystems .
Asf, asx, wpl, wm, wmx, wmd, wmz, wma, wax, wmv, wvx, cda, avi, wav, mpeg, mpg, mpa, mp2, mp 3, mpv2, mp 2, v m 2, pls, mid, MIDI, rmi, aif, aifc, aiff, au, snd.
Можно открыть c помощью Windows media player из обычной поставки Windows, либо применять какой — или проигрыватель от посторониих производителей, к примеру Zoomplayer от Inmatrix. Некие из этих форматов являются всего только контейнерами и могут содержать аудио и видео потоки, сжатые различными методами, для проигрывания которых нужны, так именуемые, кодеки (слово codec образовано от coder decoder). Некие кодеки могут быть скачаны автоматом программкой Windows media player , остальные просто отыскать в фаворитных наборах, таковых как: ffdshow , K — Lite .
Rar, zip, cab, arj, lzh, ace, tar, gzip, uue, bz2, jar, iso, – Winrar
7z – 7zip
Nrg, iso, cue, bin, img, ccd, sub – ultraISO, Nero burning rom
pdf — html, mht, mhtml – Internet Explorer из обычной поставки Windows
txt, rtf, wri, doc – WordPad из обычной поставки Windows
doc, xml, dot, olk, pab, scd, wpd, wps – Microsoft Word
xml, prn, csv, mdb, mde, iqy, dqy, oqy, rqy, wq1, wks, dbf, xlm, xla, xlc, xlw, xls, xlt, xll, xlb, slk, dif, xlk, bak – Microsoft Excel
mdb, adp, hta, asp, mda, mdw, mde, ade, dbf, db, tab, asc – Microsoft Access
dwt, asp, aspx, js, vbs, css, xml, xsd, xsl, xslt, dtd – Microsoft FrontPage
xml, xsn, xsf – Microsoft InfoPath
one – Microsoft OneNote
pst, vcf, vcs, or4, or5, pab, sc2, scd — Microsoft Outlook
ppt, pps, ppa, pot – Microsoft PowerPoint
mpp, mpd, mpt, mpw, mpx – Microsoft Project
pub – Microsoft Publisher
vsd, vdx, vss, vsx, vst, vtx, vsw, svg, svgz, dwg, dxf, emz, emf – Microsoft Visio
mdi – Microsoft DocumentImaging
Word, Excel, Access, FrontPage, InfoPath, OneNote, Outlook, PowerPoint, Project, Publisher, Visio, DocumentImaging являютсякомпонентамипакета Microsoft Office .
ttf fon – файлы шрифтов, для установки и использования нужно перетащить в папку Fonts , находящуюся в директории, куда установлена Windows (к примеру C : windows либо C : winnt ).
БЛОК 5
Excel
. Абсолютные ссылки, смешанные ссылки, ссылки на остальные листы рабочей книжки, ввод в формулу, большие ссылки.
Абсолютная и смешанная ссылки
Если вы желаете, чтоб в формуле осуществлялась ссылка на определенную ячейку, нужно задать абсолютную ссылку. Опосля перемещения и копирования таковой формулы ссылка на ячейку не меняется, так как абсолютная ссылка задает фиксированную позицию на рабочем листе, которая находится на пересечении данного столбца и данной строчки.
Признаком абсолютной ссылки является символ бакса ($). наличие 2-ух таковых символов значит, что в какое бы пространство рабочего листа мы ни копировали формулу, она не поменяется:
=$А$1
Это продемонстрировано на рис. 3.4, где формула с абсолютной ссылкой на ячейку А1 копируется из ячейки В2 в ячейки С4 и D6.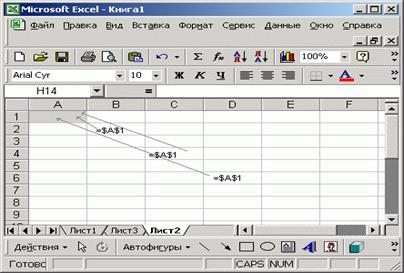
Рис. 3.4. При копировании формулы с абсолютной ссылкой ссылка не меняется
Широкие способности предоставляют смешанные ссылки. Это ссылки с одним знаком бакса — перед именованием столбца либо перед номером строчки. к примеру, если в ячейке В2 имеется формула:
=А$1
то опосля копирования ее в хоть какое пространство рабочего листа поменяется только заглавие столбца, а строчка 1 будет находиться в формуле постоянно.
Ссылки на остальные рабочие листы
Копирование ячеек с формулами
При копировании числовых либо текстовых данных с 1-го листа на иной употребляют буфер обмена. Если копируемая ячейка содержит формулу со ссылками на остальные ячейки, то при выполнении операции вставки возникает ошибка (# ссылка), т.к. на новеньком листе ссылки оказываются неправильными. При копировании зависимой ячейки вероятны два варианта.
вставить на иной лист лишь числовое
скопировать содержимое ячейки с учетом ссылок.
Копирование числового значения:
— поместить содержимое ячейки (спектра) в буфер обмена;
— перейти на иной лист и избрать команду Особая вставка в меню Вставка (либо в контекстном меню ячейки вставки);
— установить переключатель
В этом случае на новеньком листе будет храниться лишь число, которое уже не зависит от содержимого ячейки листа-источника.
Копирование с сохранением зависимостей:
— перейти на лист-адресат, активизировать ячейку вставки и ввести символ «=»;
— щелкнуть на ярлычке листа-источника и избрать ячейку, созданную для копирования, – ее адресок с именованием листа отобразится в строке формул (к примеру, =Лист1!F8;
— надавить кнопку <Enter>.
При таком методе копирования изменение значения влияющих ячеек на листе-источнике тянет изменение скопированного значения на листе-адресате.
Формулы со ссылками на остальные листы
Формула на любом листе рабочей книжки может содержать ссылки на ячейки остальных листов. В этом случае адресу ячейки в формуле обязано предшествовать имя листа с восклицательным знаком.
К примеру:
=Лист1!$А$2*Лист2!В5
Для этого по ходу ввода формулы следует щелкать на ярлычках подходящих листов и выбирать в их ячейку либо спектр, на которые обязана быть ссылка.
Ввод формул
Самым обычным методом задания формулы является ее конкретный ввод в строчку формул. У этого варианта есть только один недочет — вы должны держать в голове правила построения формул Excel, наименования интегрированных функций и способы ссылок на ячейки листа.
Ввод формулы сложения
Формулы для выполнения таковых простых действий над числами, как сложение, вычитание, умножение и т. д., довольно ординарны. Вводить их можно с помощью диалогового окна Мастер функций. Но так как это занимает много времени, лучше пользоваться комбинированным способом. А именно, операцию сложения можно задать 3-мя методами, описанными ниже.
Выделив ячейку D8, вызовите диалоговое окно Мастер функций (рис. 2.8). В данном случае нас интересует функция суммирования СУММ, которая относится к группы Математические. Эта функция делает суммирование всех чисел в интервале обозначенных ячеек. Синтаксис ее такой:
СУММ(число1;число2; …)
где число1, число2, … — это аргументы, для которых требуется найти сумму (допустимое число аргументов — от 1 до 30).
Опосля нажатия клавиши ОК покажется панель функции СУММ, которую можно также именовать диалоговым окном данной для нас функции. В поле ввода Число1 Excel попробует автоматом найти, что мы собираемся суммировать. Если программка «не угадала», следует, удерживая нажатой левую клавишу мыши, выделить область для суммирования значений ячеек на рабочем листе. Если же Excel верно избрала область ячеек, то по мере необходимости можно перейти к области Число2 и выделить последующий спектр суммирования. Таковым образом, программка предоставляет возможность суммировать значения нескольких несмежных диапазонов ячеек. Выбрав суммируемые значения, нажмите клавишу ОК. Формула суммирования в ячейке D8 будет смотреться так:
=СУMМ(В8:С8)
Необходимо подчеркнуть, что данный способ ввода формулы сложения является самым трудозатратным.
Опишем панель функций на примере панели функции СУММ, показанной на рис. 2.15. На данной для нас панели представлены:
имя функции (в левом верхнем углу).
Поля ввода аргументов. Если формула относительно ординарна, то ввод аргумента вероятен как с клавиатуры (к примеру, ввод текста, имени иной функции, формулы, также адреса ячейки либо спектра ячеек), так и методом выделения ячейки либо спектра ячеек конкретно на рабочем листе, когда речь идет о вводе адреса ячейки либо области ячеек, на которые ссылается этот аргумент.
Знаки равенства (размещены справа от полей ввода на сероватом фоне окна панели формул). Опосля всякого знака равенства обозначено
Подготовительный итог вычисления функции с учетом данных аргументов (размещается ниже полей ввода аргументов).
Описание операции, которую делает функция.
Надпись, объясняющая, что представляют собой аргументы функции (обновляется при перемещении табличного курсора из 1-го поля ввода аргумента в другое).
Окончательное
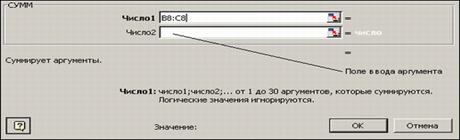
Рис. 2.15. Панель функции СУММ
Формулу сложения можно ввести с клавиатуры. Для этого нужно:
Выделить ячейку D8 на рабочем листе.
Ввести символ равенства и отметить ячейку В8.
Ввести символ сложения, выделить ячейку С8 и надавить .кнопку [Enter].
Адреса ячеек также можно ввести с клавиатуры, за ранее переключившись на британский шрифт (по другому Excel выдаст в ячейке имя?).
Опосля сделанных действий в ячейке D8 покажется формула:
=B8+С8
Функцию СУММ можно задать с помощью клавиатуры, но для нашего примера это не самый успешный метод.
Это самый обычный способ выполнения операции сложения. Выделите ячейку D8 и нажмите клавишу Автосумма обычной панели инструментов. Excel снова попробует угадать область суммирования (как и в случае внедрения Мастера функций). В ячейке D8 покажется последующая формула:
=СУММ(В8:С8)
естественно, данный способ весьма комфортен. Но это не означает, что нужно воспользоваться лишь им. В любом определенном случае юзер должен сам найти, какой путь является более действенным для выполнения операции.
Практическая часть.
Блок 1.
Составить блок – схему метода и программку на алгоритмическом языке Z= ∑ a!+b!+c!
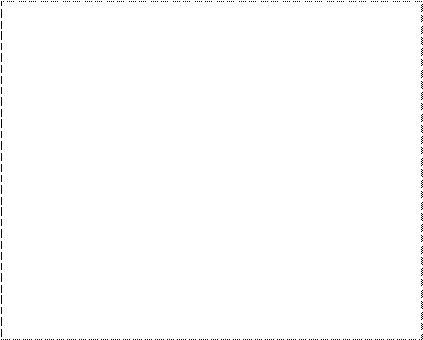




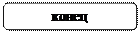

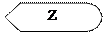


Z:=0












Result=R
Result=0
 R=R*i
R=R*i
 R=1
R=1
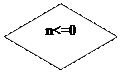
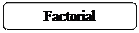








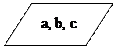
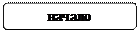
unit
Unit1;
interface
uses
Windows, Messages, SysUtils, Variants, Classes, Graphics, Controls, Forms,
Dialogs, StdCtrls;
type
TForm1 = class(TForm)
Edit1: TEdit;
Edit2: TEdit;
Edit3: TEdit;
Label1: TLabel;
Button1: TButton;
Label2: TLabel;
Label3: TLabel;
Label4: TLabel;
procedure
Button1Click(Sender: TObject);
private
{ Private declarations }
public
{ Public declarations }
end;
var
Form1: TForm1; a,b,c,z:integer;
implementation
function
Factorial(n:integer):integer;
var
i,R:integer;
begin
if n<=0 then begin
result:=0;
exit
end;
R:=1;
for i:=1 to n do
R:=R*i;
result:=R;
end;
procedure
TForm1.Button1Click(Sender: TObject);
begin
a:=strtoint(edit1.text);
b:=strtoint(edit2.text);
c:=strtoint(edit3.text);
z:=0;
z:=z+Factorial(a)+Factorial(b)+Factorial(c);
Label1.Caption:=’z=’+Inttostr(z);
end;
end.
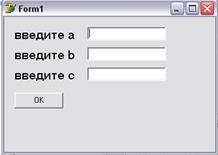
При нажатии клавиши
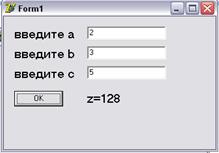
]]>

