Учебная работа. Лабораторная работа: Запуск Word Выход из Word Настройка пользовательского интерфейса Открыт
Существует несколько методов запустить Microsoft Word для Windows 95. Какой из их лучше избрать, зависит от того, в которых целях вы используете эту программку. Если вы запускаете Word при помощи клавиши Запуск
Windows 95, Word делает пустой незаполненный документ. Пуск Word из панели Microsoft Office дозволяет сделать в Word новейший документ либо вынудить его загрузить уже имеющийся документ, избранный вами.
Упражнение 1. Пуск Word.
1.1. Пуск Word при помощи клавиши Запуск
Чтоб запустить Word из меню Запуск
, сделайте последующее:
1. Щелкните левой клавишей мыши по кнопочке Запуск
.
2. Из показавшегося меню изберите пункт Программки
.
3. Щелкните по пт меню Microsoft Word.
1.2. Пуск Word при помощи панели Microsoft Office
Чтоб запустить Word с созданием новейшего документа, щелкните по кнопочке Microsoft
Word
в панели Microsoft Office. Word запустится, и можно вводить новейший текст.
Чтоб запустить Word с созданием новейшего документа по шаблону, сделайте последующее:
1. Щелкните по кнопочке Сделать документ
в панели Microsoft Office. Покажется диалоговое окно
.
2. В диалоговом окне
изберите вкладку, содержащую подходящий для вас шаблон, укажите шаблон и щелкните по кнопочке ОК
.
Опосля этого Word запустит и создаст новейший документ на базе избранного вами шаблона.
Чтоб запустить Word для редактирования имеющегося документа, сделайте последующее:
1. Щелкните по кнопочке Открыть документ
в панели Microsoft Office. Покажется диалоговое окно
.
2.  В диалоговом окне
В диалоговом окне
перейдите на тот диск и в ту папку, в какой размещен подходящий для вас документ. Укажите этот документ и щелкните по кнопочке Открыть
. Word запустится и откроет избранный вами документ.
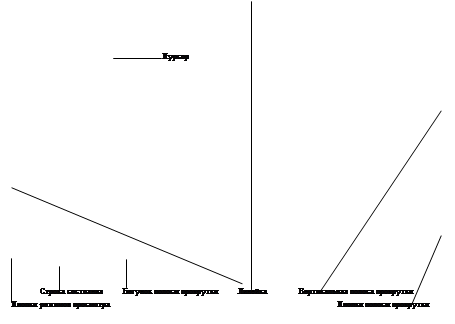

На рис.1.1 показан вид окна Word, появляющегося на дисплее опосля пуска программки, и отмечены его главней части, большая часть из которых являются обычными для приложений Windows 95.
Запустите Word одним из предложенных выше методов.
Упражнение 2. Выход Word.
 Есть несколько методов выйти из программки Word.
Есть несколько методов выйти из программки Word.
1. Щелкните по кнопочке Закрыть
, которая размещена на правом конце строчки заголовка Word. Это самый обычный метод выйти из Word.
2. Изберите команду Файл
Þ Выход
.
3. Щелкните по значку управляющего меню, расположенному в левом конце строчки заголовка Word, и из показавшегося меню изберите команду Закрыть
.
4. Щелкните правой клавишей мыши по строке заголовка окна Word и из показавшегося меню изберите команду Закрыть
.
5. Нажмите [
Alt+
F4]
(Нажмите кнопку Alt
и, не отпуская ее, кнопку F4
).

Когда вы попытаетесь выйти из Word при помощи 1-го из этих методов, Word проверит все открытые документы и шаблоны. Если хоть в одном из их будут обнаружены несохраненные конфигурации, Word предложит для вас их сохранить на диск при помощи такового диалогового окна: Упражнение 3. Настройка пользовательского интерфейса.
3.1. Панели инструментов Word.
Word имеет весьма комфортные панели инструментов, дозволяющие стремительно давать команды для выполнения почти всех базисных, ежедневных действий. Картинки на клавишах панелей инструментов символически представляют деяния, производимые соответственной командой.
Чтоб отдать команду, вынесенную на панель инструментов, щелкните по соответственной кнопочке левой клавишей мыши. Если вы не понимаете, какое действие делает какая-либо клавиша, наведите на нее курсор мыши и, ничего не нажимая, подождите секунду. Около курсора покажется всплывающая подсказка с заглавием данной для нас клавиши.
Чтоб вывести на экран либо убрать с экрана панели инструментов, пользуйтесь командой Вид
Þ Панели инструментов
либо контекстным меню Панели инструментов
.
Чтоб включить либо выключить панели инструментов при помощи команды Вид
Þ Панели инструментов
, сделайте последующее:
1. Сделайте команду Вид
Þ Панели инструментов
. Покажется диалоговое окно Панели инструментов.
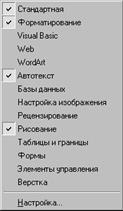
2. В диалоговом окне установите флажки, надлежащие тем панелям инструментов, которые вы желаете включить. (Что «установить флаг», щелкните по нему мышью. Word поставит в белоснежном квадратике галочку, означающую, что флаг установлен.)
3. Сбросьте флажки, надлежащие тем панелям инструментов, которые вы желаете убрать с экрана. (Чтоб «сбросить флаг», в каком стоит галочка, довольно щелкнуть по нему мышью. Word сотрет галочку, демонстрируя, что флаг сброшен.)
4. Щелкните по кнопочке ОК
.
Включать и выключать панели инструментов можно также при помощи контекстного меню:
1. Щелкните правой клавишей мыши по хоть какой из панелей инструментов. Покажется контекстное меню Панели инструментов
, показанное на рис.1.2.
2. Чтоб включить либо выключить одну из панелей инструментов, щелкните по имени данной для нас панели в контекстном меню (хоть какой клавишей мыши). Те панели, которые в данный момент имеются на дисплее, помечены галочкой.
3.2. Контекстное меню Word
Контекстные меню Word упрощают работу с некими нередко употребляемыми командами. В контекстных меню для удобства команды, которые для вас быстрее всего могут пригодиться для той работы, которой вы на этот момент заняты. к примеру, вызвав контекстное меню во время работы с таблицей, вы увидите в нем группу установок, созданных для работы с таблицами.
Воспользоваться контекстными меню следует так:
1. Расположите указатель мыши на тот фрагмент содержимого документа, с которым вы собираетесь работать.
2. Щелкните правой клавишей мыши.
3. Из показавшегося контекстного меню изберите подходящую команду.
Чтоб закрыть контекстное меню без выбора команды, щелкните хоть какой клавишей мыши за пределами меню либо нажмите кнопку [
Esc]
.
Чтоб работать с контекстным меню при помощи клавиатуры, сделайте последующее:
1. Расположите курсор вставки на тот материал, с которым вы желаете работать (либо выделите этот материал).
2. Нажмите [Shift+F10]
.
3. Нажмите первую буковку подходящей команды меню. Если две либо наиболее команды в меню начинаются с одной буковкы, жмите эту буковку до того времени, пока не подсветится имя подходящей для вас команды. Потом нажмите [
Enter]
.
При помощи этого способа у вас не получится вызвать контекстное меню Панели инструментов, потому что клавиатура не дозволяет работать с панелями инструментов.
3.3. Подсказки, которые выдает Word.
Microsoft Word очень охотно дает советы и подсказки своим юзерам. Ниже мы разглядим главные типы подсказок и научимся включать либо выключать их вывод на экран.
Всплывающие подсказки
 Всплывающие подсказки Word дают для вас секундную информацию и разрешают не растрачивай время на припоминание того, что вы когда-то знали, но запамятовали. Для каждой клавиши каждой панели инструментов, также для каждой клавиши режимов просмотра (эти клавиши находятся на левом конце горизонтальной полосы прокрутки) Word может демонстрировать всплывающую подсказку – надпись, сообщающую для вас, для что предназначена эта клавиша. Для неких клавиш можно также выяснить жаркие клавиши, нажатие которых вызывает туже команду, что и щелчок по данной для нас кнопочке.
Всплывающие подсказки Word дают для вас секундную информацию и разрешают не растрачивай время на припоминание того, что вы когда-то знали, но запамятовали. Для каждой клавиши каждой панели инструментов, также для каждой клавиши режимов просмотра (эти клавиши находятся на левом конце горизонтальной полосы прокрутки) Word может демонстрировать всплывающую подсказку – надпись, сообщающую для вас, для что предназначена эта клавиша. Для неких клавиш можно также выяснить жаркие клавиши, нажатие которых вызывает туже команду, что и щелчок по данной для нас кнопочке.
Чтоб вызвать всплывающую подсказку, наведите курсор мыши на подходящую клавишу и, ничего не нажимаю, подождите секунду. Около клавиши покажется («выплывет») надпись-подсказка с заглавием данной для нас клавиши, как показано на рисунке справа. Наиболее развернутое описание клавиши и связанного с ней деяния возникает при всем этом в строке состояния понизу Word. Если клавиша панели инструментов в данный момент не работает, в строке состояния возникает разъяснение предпосылки, из-за которой эту клавишу недозволено на данный момент применять.
Если всплывающие подсказки не возникают, изберите команду Вид
Þ Панели инструментов
и в показавшемся окне
установите флаг Всплывающие подсказки, опосля что щелкните по кнопочке ОК
.
Если вы желаете, чтоб во всплывающие подсказки врубалась информация о жарких кнопках, установите флаг
в том же диалоговом окне.
Подсказки прокрутки.
один из самых комфортных методов передвигаться по документу Word – перетаскивание бегунка в вертикальной полосе прокрутки. При всем этом Word показывает подсказку прокрутки. В данной для нас подсказке указан номер страничке документа, которая соответствует данному положению бегунка. Осторожно перемещая бегунок прокрутки, вы сможете с легкостью перепрыгнуть буквально на ту страничку, которая для вас нужна.
3.4. Система Справки Word.
 Система справки содержит полную информацию о всех имеющихся в Word командах, диалоговых окнах, сообщениях, кнопках и полях ввода. В данной для нас системе также имеются пошаговые аннотации для выполнения разных операций, таковых как редактирование, форматирование, корректура, также демонстрации настоящих примеров этих работ. Для вызова Справки можно пользоваться командой меню ?
Система справки содержит полную информацию о всех имеющихся в Word командах, диалоговых окнах, сообщениях, кнопках и полях ввода. В данной для нас системе также имеются пошаговые аннотации для выполнения разных операций, таковых как редактирование, форматирование, корректура, также демонстрации настоящих примеров этих работ. Для вызова Справки можно пользоваться командой меню ?
. При всем этом возникает меню, показанное на рисунке справа.
Система Справки Word устроена буквально так же, как и все остальные Справки в Windows 95.
Если для вас нужна наиболее подробная информация, изберите команду ?
Þ Вызов справки
. Вы попадете в Справочную систему Microsoft Word. Показавшееся на дисплее диалоговое окно имеет три вкладки, любая из которых дает собственный метод поиска подходящей инфы:
· Вкладка
содержит упорядоченный по смыслу перечень главных тем. Сиим перечнем можно воспользоваться как оглавлением книжки.
· Вкладка
содержит алфавитный перечень всех тем Справки. Пользуйтесь ею, как если б это был предметный указатель книжки.
· Вкладка
дозволяет находить в системе Справки обозначенные вами слова либо фразы.
Упражнение 4. Открытие и сохранение документа.
4.1. Сохранение документа.
Сделав чего-нибудть стоящее со своим документом, вы непременно должны сохранить его в файле на диске.
 Чтоб сохранить документ, сделайте последующее:
Чтоб сохранить документ, сделайте последующее:
1. Щелкните по кнопочке Сохранить
на обычной панели инструментов. Word выведет на экран диалоговое окно
, показанное на рис.1.3.
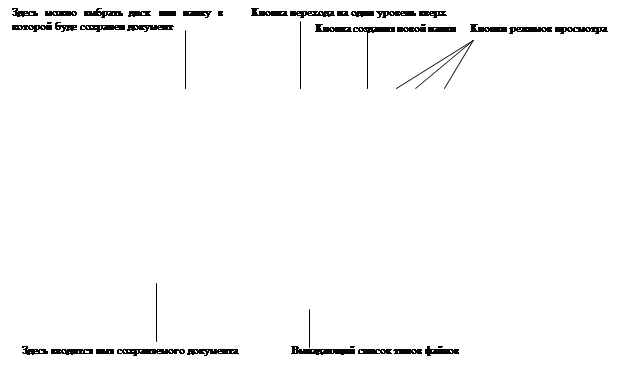
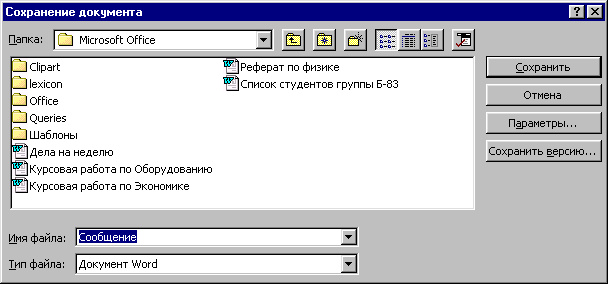
2. Изберите диск либо папку на диске, в какой вы желаете сохранить ваш документ. Если для вас нужно сделать новейшую папку для хранения документа, нажмите клавишу Сделать новейшую папку
на диалоговом окне
.
3. Введите имя вашего документа (или примите имя, предложенное Word) и щелкните по кнопочке Сохранить
Имя быть может длиной до 255 знаков, включая расширение «.doc». Но расширение вводить не нужно, оно будет добавлено автоматом. Это расширение названии файла дозволяет всем программкам знать, что этот файл является документом, сделанным в Word.
 В строке состояния при всем этом видна полоса прогресса, показывающая процесс сохранения документа Word. Для весьма длинноватых либо сложных документов полоса прогресса в строке состояния может замедлиться либо даже тормознуть. Не пугайтесь! Word не погиб, – просто программке потребовалось в этот момент произвести сложные вычисления либо операции с диском, и Word возобновит движение индикатора полосы прогресса через несколько секунд.
В строке состояния при всем этом видна полоса прогресса, показывающая процесс сохранения документа Word. Для весьма длинноватых либо сложных документов полоса прогресса в строке состояния может замедлиться либо даже тормознуть. Не пугайтесь! Word не погиб, – просто программке потребовалось в этот момент произвести сложные вычисления либо операции с диском, и Word возобновит движение индикатора полосы прогресса через несколько секунд.
В один прекрасный момент сохранив свою работу, вы сможете щелкать по кнопочке Сохранить
на обычной панели инструментов и сохранять таковым образом ваш документ опять и опять без необходимости указывать его имя. Word при всем этом не будет выводить на экран диалоговое окно
.
В любом случае рекомендуется сохранять документ как можно почаще. Это дозволит для вас защититься от непредсказуемых вещей, таковых как выключение электро энергии либо зависание компа. Перезагрузившись опосля схожих потрясений, вы обнаружите копию вашего документа в том виде, в каком он вы в крайний раз записали его.
Опосля того, как вы окончили печать документа на принтере, сохраните его, до этого сем закрывать документ либо выходить из Word. Это даст для вас абсолютную уверенность, что документ на диске в точности соответствует тому, что вы получили на бумаге.
4.2. Изменение имени и места хранения документа.
Из-за разных обстоятельств для вас пригодиться поменять имя файла либо пространство, где он храниться. к примеру, если вы отредактировали файл и желаете сохранить новейшую версию под новеньким именованием, оставив старенькый вариант нетронутым, то для вас необходимо переименовать файл с вашим документом. Не считая того, для вас может пригодиться перенести файл на иной диск либо в другую папку.
Чтоб поменять имя файла либо пространство его хранения, сделайте последующее:
1. Изберите команду файл
Þ Сохранить как
.
2. Если нужно, укажите подходящий диск либо подходящую папку, которой будет храниться документ.
3. Если нужно, введите другое имя для документа.
4. Щелкните по кнопочке Сохранить
.
Если вы не желаете сохранять на диске старенькую версию документа, для вас придется убить ее средствами Windows 95, т.к. сам Word не стирает старенькые файлы при их переименовании.
4.3. Открытие документа.
Возвращение к документу, над которым когда-то уже работали, осуществляется при помощи специальной операции Word, именуемой «открытие документа».
Диалоговые окна
,
,
и
организованы идиентично. Все нижеследующие аннотации, не считая пт 1, применимы к хоть какому из этих 4 диалоговых окон. Пункт 1 в нижеприводимых инструкциях обрисовывает вызов диалогового окна
. Остальные диалоговые окна вызываются при помощи остальных установок.
Чтоб открыть документ, сделайте последующее:

1. Щелкните по кнопочке Открыть
на обычной панели инструментов.
Word выведет на экран диалоговое окно
, показанное на рис. 1.4.


2. Если документ, который вы желаете открыть, отсутствует в перечне, укажите диск либо папку, в какой он храниться. документ в текущей папке раскрывается двойным щелчком левой клавиши мыши. Чтоб перейти на папку, расположенную выше, либо на иной диск, щелкайте по кнопочке Переход на один уровень ввысь
, пока вы не увидите в перечне ту папку либо тот диск, который для вас нужен. Переход в папку либо на диск из перечня также осуществляется двойным щелчком.
3. Произведите двойной щелчок мыши на значке того документа, с которым вы собираетесь работать.
Если с сиим документом вы не так давно работали, его имя будет находиться в нижней части меню файл
. Чтоб открыть таковой документ, довольно щелкнуть по его имени в меню.
Чтоб посодействовать решить, какой из файлов для вас нужен, Word предугадывает несколько методов отображения и сортировки перечня файлов и папок в диалоговых окнах
,
и
. Для выбора этих способностей есть четыре клавиши, показанные на рис.1.4.
4.4. Закрытие документа.
Ниже перечислены все методы, при помощи которых можно закрыть документ Word.
1. Изберите команду Файл
Þ Закрыть
. Если документ отображен в 2-ух либо наиболее окнах, все окна с сиим документом будут закрыты.
2. Нажмите кнопку [
Shift]
и изберите команду файл
Þ Закрыть все
. Это приведет к закрытию всех открытых документов.
3. Нажмите [
Ctrl+
W]
, чтоб закрыть активное окно с документом. (Все остальные окна, содержащие данный документ, остаются открытыми).
4.  Надмите [
Надмите [
Ctrl+
F4]
чтоб закрыть активное окно с документом. (Все остальные окна, содержащие данный документ, остаются открытыми).
5. Щелкните по кнопочке Закрыть
, расположенной на правом конце заголовка окна.
6. Выйдите из Word хоть каким из методов, обрисованных в упражнении 2.
Задание для самостоятельной работы
1. Запустите Microsoft Word.
2. Работая с документом, используйте режим «разметка страницы», чтоб представлять, как размещается текст на листе. Для этого раскройте пункт горизонтального меню Вид
и щелкните по строке Разметка странички.
 3. При форматировании текстов весьма принципиально, чтоб одновременно были видны правый и левый края полосы набора, в противном случае бывает тяжело найти, как происходит выравнивание абзацев. Если на вашем мониторе сразу не заметны правый и левый края полосы набора, изберите масштаб заместо «100%» — «По ширине». Для этого:
3. При форматировании текстов весьма принципиально, чтоб одновременно были видны правый и левый края полосы набора, в противном случае бывает тяжело найти, как происходит выравнивание абзацев. Если на вашем мониторе сразу не заметны правый и левый края полосы набора, изберите масштаб заместо «100%» — «По ширине». Для этого:
 • нажмите клавишу панели инструментов, левее перечня масштабов и в раскрывающемся перечне изберите масштаб
• нажмите клавишу панели инструментов, левее перечня масштабов и в раскрывающемся перечне изберите масштаб
• либо воспользуйтесь командой горизонтального меню Вид
Þ Масштаб
и установите переключатель в положение
4. Проследите, чтоб были установлены ограничители текста. Для этого изберите команду Сервис
Þ Функции
вкладку
и в группе переключателей
активизируйте
. Это помогает ориентироваться на полосе набора при сглаживании абзацев и, в особенности, при форматировании таблиц. К тому же ограничители текста не выводятся на печать.
5. С самого начала приучайтесь работать в режиме включенных особых знаков. Для этого, выбрав команду меню Сервис
Þ Функции
в группе переключателей
активизируйте
либо работайте с включенной клавишей
панели инструментов. Эти знаки служат для облегчения работы с текстом и не выводятся на печать.
6. Обратите внимание на то, что указатель мыши воспринимает различную форму зависимо от того, какие задачки может в этот момент делать. Часто это весьма комфортная подсказка.
7. На первых упражнениях весьма принципиально научиться различать текстовый курсор экрана (мигающий) и указатель мыши, принимающий вид текстового курсора. Для вас получится избежать множества ошибок, если с самого начала запомните, что текст вводится в то пространство, где мигает курсор,
вставка объекта происходит в то ме100, где мигает курсор,
а
служит для установки текстового курсора в необходимое пространство и в процессе набора текста может не участвовать.
]]>

