Учебная работа. Реферат: Вставка и редактирование формул
6. Вставка и редактирование формул
.
Что осваивается и изучается?
Вызов формульного редактора Equation Editor
Ввод и редактирование математических формул
Вставка формул.
Вставка формул в редакторе Word осуществляется при помощи формульного редактора.
Вызов формульного редактора Equation Editor из Word можно выполнить последующей последовательностью действий:
— расположите курсор в то пространство, где обязана быть вставлена формула;
— в меню «вставка» изберите команду «обьект»;
— изберите закладку «создание»;
— В окне «тип обьекта» изберите «Microsoft Equation 3.0 (2.0)»;
Наиболее удачный вызов редактора математических формул производится с помощью клавиши редактора формул, которая помещается на панель инструментов. Размещение клавиши на панели производится последующим образом: через меню Вид/Панели инструментов/Настройка
на вкладке Команды
отыскивается в перечне категорий пункт Вставка
,в каком выбирается клавиша Редактор формул
и перетаскивается на всякую панель инструментов.
В итоге вызова Редактора формул
на дисплее возникает панель инструментов, состоящая из 2-ух рядов пиктограмм:


В первом ряду размещено 10 пиктограмм, за каждой из которых находится группа знаков (математические операции, греческие знаки и т. д.) Во 2-м ряду находятся пиктограммы для вызова шаблонов более всераспространенных структурных формул (матрицы, суммы и т. д.). Не считая того основное меню Word
заменяется на меню редактора математических формул.
 Дадим короткую характеристику меню редактора математических формул:
Дадим короткую характеристику меню редактора математических формул:

Меню файл содержит обыденные для этого пт команды работы с файлами, печати документа и т. п.
Меню Правка содержит команды редактирования, которые используются для формул.
Меню Вид содержит команды задания масштаба отображения формул, управления панелями инструментов, обновления экрана.
Меню формат содержит команды сглаживания формул, конфигурации макета матриц, установления расстояний меж элементами формул.
Меню Стиль содержит команды, задающие вид шрифта для математических знаков, для текста, для функций и т.д.
Меню Размер содержит команды, определяющие размеры знаков и индексов в формулах.
Время от времени нужно редактировать ранее набранную формулу. Для этого следует два раза щелкнуть мышью в поле формулы. При всем этом активируется редактор формул. Подходящий элемент формулы выделяется мышью. В формулу можно добавлять новейшие элементы, удалять их либо изменять.
Задание 1.
При помощи формульного редактора Equation Editor наберите формулу:
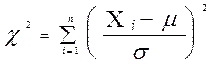
Методические указания по выполнению задания 1
.
— Вызовите формульный редактор;
— В гамме шаблонов изберите 3-ий слева шаблон с индексами;
— В открывшемся перечне изберите левый в первом ряду;
— Наберите греческое «Хи» (в гамме знаков 2-ое поле справа — греческие знаки).
Обратите внимание на разный вид курсоров. Вводимый знак вставляется в позицию, определяемую вертикальной чертой курсора!
— Подведите курсор в поле верхнего индекса и нажмите 2;
— Введите «=» опосля Х;
— — из палитры шаблонов изберите символ суммы с верхним и нижним индексами, и введите индексы;
— Изберите из палитры шаблонов объект с верхним индексом (1-ый в четвёртом ряду);
— Изберите шаблон со скобками;
— Изберите шаблон для дроби;
— — Изберите шаблон с нижним индексом, введите Хи, переведите курсор в последующую позицию (стрелкой -> либо шелчком мыши), наберите «-«, потом «m»
— В знаменателе введите «s»
— В месте верхнего индекса наберите 2;
— Выйдите из редактора формул, щёлкнув левой клавишей мыши вне поля редактирования.
— Сохраните формулу в файле.
Задание 2.
Наберите систему линейных уравнений в матричной записи в виде:
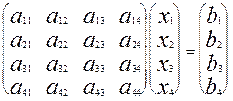
Рис.2. Матричная запись системы уравнений.
Методические указания по выполнению задания 2
.
— в новеньком окне вызовите формульный редактор;
— из палитры шаблонов изберите круглые скобки;
— изберите шаблон матрицы размером 4×4;
— перемещаясь от поля к полю при помощи мыши либо клавиши tab, заполните матрицу;
— изберите круглые скобки, вектор размером 4, заполните его значениями;
— введите «=»;
— аналогично введите крайний вектор;
— выйдите из редактора формул;
— сделайте подпись под матрицей;
— сохраните набросок в файле.
Задание 3.
Наберите систему неравенств
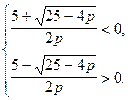
Задание 4.
Наберите формулу вычисления корней квадратного уравнения
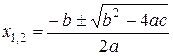
Задание 5.
Наберите формулу вычисления консолидированного платежа

Задание 6.
Наберите текст решения уравнения
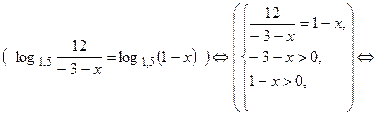
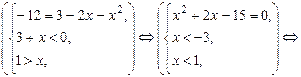

Задания для самостоятельной работы.
1.
a)  , b)
, b)  , c)
, c)  .d)
.d)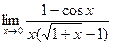
2. a) , b)
, b)  , c)
, c)  .
.
3.  .
.
4.  .
.
]]>

