Учебная работа. Реферат: Основы информатики 4
Автореферат
«Базы информатики»
«Информатика и ВТ»
Объяснительная записка.
4.Создание диаграмм.
Цель работы:
-создание текстовых документов в Microsoft Word;
-создание таблиц и вычисление данных таблицы с помощью Microsoft Excel;
-создание рисунка в графическом редакторе Paint;
-создание диаграмм;
-объединение сделанных файлов в один в программке Microsoft Word.
Оформление «Объяснительной записки » протекало в несколько шагов:
Устанавливаем последующие поля странички: Поля: верхнее-1,5см, нижнее- 2см, левое- 2,5 см, правое- 1см. Размер бумаги: формат – 21 см- 29,7 см, ориентация – книжная. Макет: различать колонтитулы первой странички.
Изменение интегрированных стилей. В согласовании с выданным вариантом задания изменяем стили, нужные для работы («Обыденный», «Заголовок 1»). Панель форматирования – основная – стили – поменять стили – «Обыденный». Стиль «Обыденный» основан на стиле «Обыденный». шрифт: Times New Roman, основан на стиле «Обыденный». шрифт: размер шрифта – 14, обыденный. Абзац: сглаживание по ширине, уровень — главный текст, отступ слева, справа – 0, абзацный отступ – 2 см, интервал – перед, опосля – 0, межстрочный интервал – одинарный. Положение на страничке – запрет висящих строк. Стиль «Заголовок 1»основан на стиле «Обыденный». шрифт: Times New Roman, размер шрифта – 20, курсивный, подчёркнутый, цвет шрифта – зелёный. Абзац: сглаживание по центру. Положение на страничке – запрет висящих строк. Стиль «Подзаголовок» основан на стиле «Обыденный». шрифт: Times New Roman, размер шрифта – 14, курсивный, цвет шрифта – голубий. Абзац: сглаживание по ширине, уровень — главный текст, отступ слева, справа – 0, абзацный отступ – 2 см, интервал – перед, опосля – 0, межстрочный интервал – одинарный. Положение на страничке – запрет висящих строк. Стиль «Заголовок 2»основан на стиле «Обыденный». шрифт: Times New Roman, размер шрифта – 20, курсивный, подчёркнутый, цвет шрифта – голубий. Абзац: сглаживание по левому краю. Стиль «Заголовок 3» основан на стиле «Обыденный». шрифт: Comic sans, размер шрифта –14, полужирный. Абзац: сглаживание по центру. Стиль «Заголовок 4» основан на стиле «Обыденный». шрифт: Times New Roman, размер шрифта –20, подчёркнутый. Абзац: сглаживание по центру.
.
Панель форматирования – Основная – Стили – Сделать стили. Стиль «Особый стиль» основан на стиле «Обыденный». шрифт: Times New Roman , основан на стиле «Обыденный». шрифт: размер шрифта – 14, курсивный, подчёркнутый, цвет шрифта – голубий. Абзац: сглаживание по ширине, уровень — главный текст, отступ слева, справа – 0, абзацный отступ – 2 см, интервал – перед, опосля – 0, межстрочный интервал – одинарный. Положение на страничке – запрет висящих строк.
Панель форматирования – Вставка – Колонтитулы – Нижний колонтитул – Конструктор – Особенный колонтитул для первой странички.
Создаём вторую и следующие странички путём Вставка – разрыв странички. Нумерация страничек будет начинаться со 2-ой странички путём Вставка — Номер странички – Понизу странички – Справа.
Вводим строчными знаками фразу « ФЕДЕРАЛЬНОЕ АГЕНСТВО ПО ОБРАЗОВАНИЮ ПЕРМСКИЙ ИСТИТУТ (ФИЛИАЛ) ». Выделяем ее, выравниваем по центру при помощи одноименной клавиши на панели форматирования, устанавливаем шрифт Times New Roman полужирный, подчёркнутый, размер 12.
Вводим 1 пустую строчку нажатием на кнопку Enter, вводим фразу «РОССИЙСКОГО ГОСУДАРСТВЕННОГО ТОРГОВО-ЭКОНОМИЧЕСКОГО УНИВЕРСИТЕТА». Выделяем ее, выравниваем по центру при помощи одноименной клавиши на панели форматирования, устанавливаем размер шрифта 12, полужирный. Вводим 4 пустые строчки, ввести строчными знаками фразу «Кафедра информационных технологий и высшей арифметики». Размер шрифта 14, курсивный.
Вводим 14 пустые строчки, ввести фразу «Контрольная работа ». Выделяем ее, выравниваем по центру при помощи одноименной клавиши на панели форматирования, шрифт Times New Roman , жирный, размер – 20. В последующую строчку фразу «По курсу». Выделяем ее, выравниваем по центру при помощи одноименной клавиши на панели форматирования, шрифт Times New Roman, жирный, курсивный размер –10. В последующую строчку вводим фразу «Информатика и ВТ ». Выделяем ее, выравниваем по центру при помощи одноименной клавиши на панели форматирования, размер шрифта 18, жирный.
Вводим 10 пустых строк, сглаживание по правому краю при помощи одноименной клавиши с панели форматирования, потом делаем сглаживание текста по ширине. Шрифт Times New Roman, размер 14,вводим поочередно в 3 строчки: группу, факультет, фамилию. Ниже вводим должность и фамилию педагога. Понизу странички вводим фразу «Пермь 2004». Размер шрифта 14.
Запускаем графический редактор Paint последующим образом: Стартовое меню – Программки – Обычные – Paint.С помощью карандаша чёрного цвета нарисовали набросок. Потом, используя заливку, окрасили набросок разными цветами с помощью палитры. Опосля, выбрав один из вариантов распылителя и подходящий цвет палитры, произвели распыление вокруг рисунка. Дальше, щёлкнув правой клавишей мыши на хотимом цвете палитры, окрасили фон рисунка. Набросок закончен.
Поначалу выделили фрагмент рисунка с помощью клавиши выделение из набора инструментов меню вид. Потом правка – копировать. Зашли в Microsoft Word. Вставили фрагмент рисунка с помощью контекстного меню – вставить. Фрагмент рисунка вставлен. Дальше выделили весь набросок с помощью контекстного меню – выделить всё. Потом правка – копировать. Зашли в Microsoft Word. Вставили весь набросок помощи контекстного меню – вставить. Набросок вставлен.
Шеф – повар столовой должен владеть последующими познаниями:
-технологическое изготовление блюд;
-составление калькуляции и ценообразования;
— составление технологических карт;
-знание всех участков кухни;
— познание специфичности нормативов и прочее.
Шеф – повар столовой составляет технологические карты, проводит анализ себестоимости блюд, составляет план-меню, ведёт подобающую документацию, также уставную отчётность. Шеф – повар проводит обучение производственного персонала изготовлению блюд и ведёт контроль и координацию работы служащих кухни, также контролирует соблюдение технологии изготовления блюд и выполнение меню. Шеф – повар столовой смотрит за соблюдением санитарных норм.
Из стартового меню избираем команду программки Microsoft Excel. Сначала определяем ширину столбцов: с помощью мыши перетаскиваем границы столбцов в подходящую нам строчку.
Заполняем таблицу данными. Для этого вводим в надлежащие ячейки последующее:
-А 1: ведомость выпуска пищевой продукции;
-А 2: номенклатурный номер; -В 2: дата;
-С 2: номер цеха;
-С 4:1; D4:2; Е4:3; F4:4; G4:5; H4:6; I4:7; J4:8; K4:9; L4:10; M4:11;
-N 2: всего по пищеблоку;
— N 4: сумма;
-O 4: процент;
-В 17: итого.
С помощью клавиши соединить и поместить в центре на панели форматирования, объединяем последующие группы ячеек:
-А 1:О 1;
-А 2:А 3: А 4;
-В 2: В 3: В 4;
-С 2: М 3;
-N 2: O 3.
Потом подаём команду ячейки из меню формат, избираем вкладку сглаживание, устанавливаем флаг переносить по словам для последующих групп ячеек:
-А 2: А 3: А 4;
-N 2: O 3.
Изменяем шрифт: команда ячейки, вкладка шрифт из меню формат; избираем шрифт Calibri, размер шрифта-12. С помощью клавиши Ж (полужирный шрифт) с панели форматирования выделили надпись- ведомость выпуска пищевой продукции. цвет шрифта — чёрный. Изменяем цвет фона в области — А1:Q4 последующим образом: выделяем левой клавишей мыши данную группу ячеек, из вкладки вид меню формат избираем команду ячейки, клавиша цвет заливки с панели форматирования. Избираем сероватый цвет, жмем клавишу Оk. Выделяем области таблицы А1: Q17 и делаем настройку рамки с помощью клавиши границы на панели форматирования. Избираем все границы, жмем левую клавишу мыши. Получаем оформленную таблицу.
Заполняем столбцы A,B,C,D,E,F,G,H,I,J,K,L,M случайными данными. Подаём команду ячейки из меню формат, избираем вкладку число, устанавливаем числовой формат, число десятичных знаков-2, жмем клавишу Ok.
Рассчитываем суммы в столбце Р. Для этого выделим ячейки С5:О5 и жмем клавишу автосумма на панели обычная и так дальше по всем строчкам.
Рассчитываем суммы по столбцам C,D,E,F,G,H,I,J,K,L,M. Для этого ставим курсор в ячейку С 17, вводим формулу: С5+С6+С7+С8+С9+С10+С11+С12+С13+С14+С15+С16 и жмем кнопку Enter. Скопировали формулу на все столбцы, растянув ячейку С16 за правый нижний угол. Дальше определяем процент выпуска пищевой продукции по пищеблоку. Для этого жмем правую клавишу мыши, избираем формат ячеек, число, процентный, число десятичных символов опосля запятой – 1, жмем Ok. Выделяем ячейку О5/N17, жмем Enter. Копируем формулу на весь столбец.
Растёт данных таблицы произведён.
4.Создание диаграмм.
Для сотворения гистограммы нужны начальные данные. Для этого выделяем два столбца, нажимая кнопку Ctrl:
— С 4: М17 – номер цеха;
— С17: М17 – итого за год.
Избираем команду диаграмма из меню вставка. В диалоговом окне команды диаграмма избираем тип – гистограмма, вид – гистограмма с группировкой. Дальше избираем макет № 10, где по дефлоту инсталлируются автоматом спектр выделенных данных и ряды: легенда устанавливается автоматом слева, а подпись данных у вершин снутри. Устанавливаем заглавие осей: меню вставка – работа с диаграммами – макет – заглавие осей – заглавие главный горизонтальной оси – под осью – номер цеха, заглавие главный вертикальной оси – повёрнутое заглавие – итого за год. Избираем стиль гистограммы — стиль 26. Увеличиваем размер гистограммы, нажатием левой клавиши мыши за правый верхний угол, растягиваем гистограмму ввысь и на Право, а за нижний верхний угол растягиваем вниз и на лево.
Во вкладке подписи избрать заглавие гистограммы, установить над диаграммой. Избираем вкладку вставить надпись, вводим с помощью клавиатуры — выпуск пищевой продукции за 2006 год. Заголовок выделяем, устанавливаем шрифт Calibri, размер – 24, полужирный.
Во вкладке конструктор – размещение устанавливаем размещение на отдельном листе, жмем Ok.
гистограмма сотворена и расположена на отдельном листе – Диаграмма 1.
Для сотворения радиальный диаграммы нужны начальные данные. Для этого выделяем два столбца, нажимая кнопку Ctrl:
— В5:В16 — месяцы;
— О5:О16 — всего по пищеблоку (в процентах).
Избираем команду диаграмма из меню вставка. В диалоговом окне команды диаграмма избираем тип – радиальная диаграмма, вид – объёмная. Дальше избираем макет № 6, где по дефлоту инсталлируются автоматом спектр выделенных данных и ряды: легенда устанавливается автоматом справа, а подпись данных у вершин снутри. Изменяем подпись данных: избираем макет, подписи данных, устанавливаем у вершин снаружи. Увеличиваем размер диаграммы, нажатием левой клавиши мыши за правый верхний угол, растягиваем диаграмму ввысь и на Право, а за нижний верхний угол растягиваем вниз и на лево.
Во вкладке подписи избрать заглавие диаграммы, установить над диаграммой. Избираем вкладку вставить надпись, вводим с помощью клавиатуры — выпуск пищевой продукции за 2006 год. Заголовок выделяем, устанавливаем шрифт Calibri, размер – 28, полужирный.
Во вкладке конструктор – размещение устанавливаем размещение на отдельном листе, жмем Ok.
Радиальная диаграмма сотворена и расположена на отдельном листе – Диаграмма 2.
сейчас объединим файлы сделанные в программке Microsoft Word, книжке Excel, графическом редакторе Paint и создаём итоговый файл.
В Excel выделяем таблицу с помощью левой клавиши мыши, жмем правую клавишу мыши и в контекстном меню избираем команду копировать. Заходим в Word. Вставляем таблицу с помощью контекстного меню, где избираем команду вставить. Устанавливаем альбомную ориентацию с помощью команды разметка странички.
В Excel выделяем гистограмму, меню правка, копировать. Заходим в Word. Подаём команду вставить из меню правка. Те же самые деяния проделываем и для радиальный диаграммы.
Поначалу выделили фрагмент рисунка с помощью клавиши выделение из набора инструментов меню вид. Потом правка – копировать. Зашли в Microsoft Word. Вставили фрагмент рисунка с помощью контекстного меню – вставить. Фрагмент рисунка вставлен. Дальше выделили весь набросок с помощью контекстного меню – выделить всё. Потом правка – копировать. Зашли в Microsoft Word. Вставили весь набросок помощи контекстного меню – вставить. Набросок вставлен.
Дальше сохраняем сохраняем документ при помощи команды сохранить из меню файл. С помощью команды печать из меню файл распечатываем документ.
Выполнив данную работу, мы научились:
1. Создавать шаблоны в редакторе текста Word.
2. Создавать текстовые документы, оформляемыми в согласовании с необходимыми требованиями.
3. Создавать картинки в графическом редакторе Paint и переносить в Word.
4. Научились работать с электрическим табличным микропроцессором Excel (строить таблицы, диаграммы, воспользоваться встроенными функциями ит.п.).
5. Познакомились на практике с тесноватым взаимодействием программ Word и Excel, входящих в пакет Microsoft Office.
ВЕДОМОСТЬ ВЫПУСКА ПИЩЕВОЙ ПРОДУКЦИИ
№ п/п
Дата
Номер цеха
Всего по пищеблоку
1
2
3
4
5
6
7
8
9
10
11
Сумма
Процент
1
Январь
22687,00
2500,55
12000,00
36547,00
12356,50
25000,00
20000,00
65650,00
25252,00
65650,00
25000,00
312643,05
7,5%
2
Февраль
25895,00
55555,00
50000,50
65400,00
32145,50
30000,00
25252,00
22222,00
33333,00
22222,00
65000,00
427025,00
10,2%
3
Март
65478,50
45214,00
20002,50
32580,00
23000,00
32112,00
25200,00
22222,00
25412,00
22222,00
25858,00
339301,00
8,1%
4
Апрель
12356,00
25698,00
60058,00
9999,55
56222,00
25825,00
22222,00
55555,00
25250,00
55555,00
32568,00
381308,55
9,1%
5
Май
12369,50
36548,50
36540,00
35214,00
55555,00
25025,00
22200,00
9898,45
9090,85
9898,45
32145,00
284484,75
6,8%
6
Июнь
23456,25
12568,50
85202,00
32100,00
22222,00
25025,50
32132,00
66666,00
32121,00
66666,00
32589,55
430748,80
10,3%
7
Июль
25698,50
58745,00
20202,00
25250,50
33333,00
32132,50
25825,00
20000,00
32132,00
20000,00
25825,95
319144,45
7,6%
8
Август
12569,00
25698,00
54205,00
64000,50
22000,00
25847,00
25647,00
25250,00
25802,00
25250,00
22200,00
328468,50
7,8%
9
Сентябрь
98235,00
25687,00
32100,50
66000,00
10000,50
14785,00
54542,00
25410,00
12345,00
25410,00
33000,00
397515,00
9,5%
10
Октябрь
69852,00
12587,00
65000,50
55000,00
10000,50
14714,00
25200,00
25410,00
32569,00
25410,00
25865,45
361608,45
8,6%
11
Ноябрь
12586,00
23658,50
25825,00
22000,00
30000,00
25825,00
25600,00
25413,00
25000,00
25413,00
25978,00
267298,50
6,4%
12
Декабрь
36985,00
23569,50
25250,00
25800,00
50000,00
25825,00
12564,00
25630,00
65421,00
25630,00
25865,00
342539,50
8,2%
ИТОГО :
418167,75
348029,55
486386,00
469891,55
356835,00
302116,00
316384,00
389326,45
343727,85
389326,45
371894,95
4192085,55
100,0%
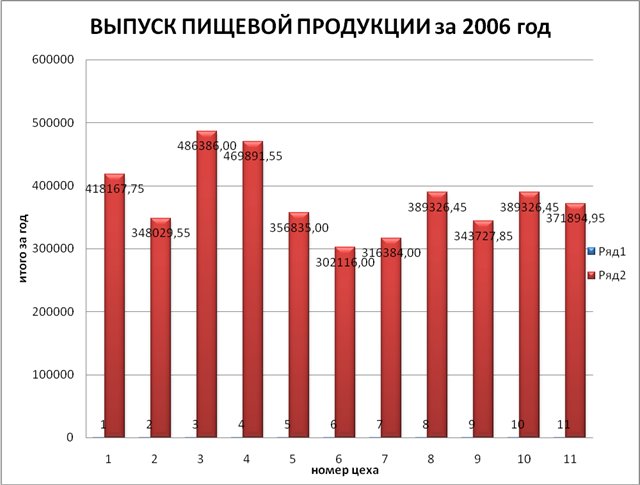



]]>

