Учебная работа. Курсовая работа: Работа с операционной системой Windows XP
КУРСОВАЯ РАБОТА
На тему: Работа с операционной системой
Windows
XP
ЕКАТЕРИНБУРГ, 2009
Инструкция
В данной курсовой работе содержатся описание способов и приемов работы в операционной системе WindowsXP, более нередко применяемой при работе с индивидуальным компом. Представлено огромное количество различных средств по настройке и конфигурации операционной системы Windows, обеспечивающих достижение более полного соответствия применяемым аппаратным средствам, привычкам и потребностям юзера.
Содержание
ВВЕДЕНИЕ
1. ОРГАНИЗАЦИЯ ХРАНЕНИЯ инфы В ОПЕРАЦИОННОЙ СИСТЕМЕ
1.1 ФАЙЛЫ
1.2 ЛОГИЧЕСКИЕ ДИСКИ
1.3 ПАПКИ
2. РАБОЧИЙ стол
2.1 ДЕЙСТВИЯ С МЫШЬЮ
2.2 НАСТРОЙКИ РАБОЧЕГО СТОЛА
3. РАБОТА С ОКНАМИ
3.1 РАБОТА С МЕНЮ
3.2 ПРОСМОТР СОДЕРЖИМОГО ДИСКОВ И ПАПОК.
4. ОПЕРАЦИИ С ФАЙЛАМИ, ПАПКАМИ И ЯРЛЫКАМИ
4.1 СОЗДАНИЕ ПАПОК
4.2 СОЗДАНИЕ ФАЙЛОВ
4.3 ПЕРЕИМЕНОВАНИЕ ПАПОК И ФАЙЛОВ
4.4 ПЕРЕМЕЩЕНИЕ И КОПИРОВАНИЕ ПАПОК И ФАЙЛОВ
4.5 УДАЛЕНИЕ ПАПОК И ФАЙЛОВ
4.6 ВОССТАНОВЛЕНИЕ УДАЛЕННЫХ ПАПОК И ФАЙЛОВ. НАСТРОЙКА КОРЗИНЫ
4.7 ДЕЙСТВИЯ С ГРУППАМИ ПАПОК И ФАЙЛОВ
4.8 СОЗДАНИЕ И ИСПОЛЬЗОВАНИЕ ЯРЛЫКОВ
5. РАБОТА С ФАЙЛАМИ В ПРИКЛАДНЫХ ПРОГРАММАХ
5.1 СОЗДАНИЕ ДОКУМЕНТА
5.2 ОТКРЫТИЕ ДОКУМЕНТА
5.3 СОХРАНЕНИЕ ДОКУМЕНТА
5.4 СОХРАНЕНИЕ ДОКУМЕНТА ПОД НОВЫМ ИМЕНЕМ
5.5 ЗАКРЫТИЕ ДОКУМЕНТА
6. СТАНДАРТНЫЕ ПРИКЛАДНЫЕ ПРОГРАММЫ ОПЕРАЦИОННОЙ СРЕДЫ WINDOWS
6.1 ПРОСТЕЙШИЙ ТЕКСТОВЫЙ РЕДАКТОР БЛОКНОТ
6.2 ГРАФИЧЕСКИЙ РЕДАКТОР Paint
6.3 ПРОГРАММА КАЛЬКУЛЯТОР (КАЛЬКУЛЯТОР ПЛЮС)
6.4 ТЕКСТОВЫЙ РЕДАКТОР WORDPAD
7. ПОИСК ПАПОК И ФАЙЛОВ
8. Архивирование файлов
9.Заключение
Литература
Введение
При включении компа сразу с аппаратными компонентами начинает работать особая программка, которая именуется операционной системой (ОС) компа. Она организует диалог юзера с компом, управляет распределением и внедрением ресурсов машинки (оперативной и дисковой памяти), дирижирует работой всех аппаратных частей компа (клавиатуры, монитора, дисков, принтеров). В истинное время более пользующейся популярностью и высокопроизводительной является ОС Windows. WINDOWS XP представляет огромное количество различных средств по настройке ее конфигурации, обеспечивающих достижение более полного соответствия применяемым аппаратным средствам, привычкам и потребностям юзера.
1. Организация хранения инфы в операционной системе
1.1 Файлы
Операционная система (ОС) — комплекс программ обеспечивающих работу и управление ПК , также хранение и переработку инфы информация на ПК в ОС WindowsXР, как вообщем, и в остальных ОС хранится в файлах.
файл — это поименованная область дискового места, т.e. файл непременно должен имен, имя и мест размещения на твердом диске, дискете либо ином носителе инфы. Название файла в ПС WindowsXР состоит в 2-ух частей. Первую часть имени также именуют имя. Название файла может содержать до 265 знаков. Первую часть имени именуют расширение. Расширение может содержать до тpёx знаков. Меж именованием и расширением ставится точка. В качестве знаков в имени и расширении можно применять российские и aанглийские буковкы, числа и некие знаки. В именах файлов недозволено применять знаки: / < > | * ? : «.
Рекомендуется давать файлу имя, отражающее 100 содержание. К примеру. Письмо Иванову. Приказ о командировке Петрова и т.д. Для удобства работы не рекомендуется применять в названии файла наиболее 25 -30 знаков. расширение файла обычно автоматом присваивается программкой, в какой файл сотворен и по расширению WindowsXР описывает какого вида информация хранится в файле и в которой программке с ней работать.
Не считая того, любой файл имеет значок, по которому также можно найти тип файла. Некие общеупотребительные типы файлов приведены в последующей таблице.
Тип файла
расширение
Пример файла
Документ Microsoft Word
.doc
Упражнение1.doc
Электрическая таблица MicrosoftExcel
.xls
Баланс.xls
Текстовый
.txt
Перечень.txt
Изображение
.bmp либо .gifили .jpg
Портрет.bmp портрет.gif
Видеозапись
.avi либо .mov либо .mpg
Интервью.avi
Звуковой файл
.wav либо .mp3
Музыка.wav
Веб-файл
.htm либо .html
Contact.htm
1.2 Логические диски
При размещении инфы на твердом диске его для удобства особенным программным методом условно делят на несколько частей — логических дисков. Логический диск имеет имя. Имя логического диска представляет собой латинскую буковку с двоеточием — С: D: и т. д. Имена А: и В: зарезервированы для дисководов гибких дисков (дискет). Устройство для работы с компакт-дисками также имеет имя — 1-ая вольная буковка, последующая за именами логических дисков. к примеру, если твердый диск разбит на три логических диска С: D: Е:, устройство для работы с компакт-дисками имеет имя F:.
1.3 Папки
На логических дисках современных компов хранится весьма огромное количество файлов (до нескольких тыщ), потому для удобства файлы распределяются (регистрируются) в папках (каталогах, директориях). Папки имеют имена. Требования к именам папок те же, что и к именам файлов. Почти всегда имена папок не имеют расширения
Папки могут хранить не только лишь файлы, по и остальные папки, т.e. могут быть вложены друг в друга. Таковым образом, па логическом диске появляется древообразная иерархическая структура (Рис. 1).
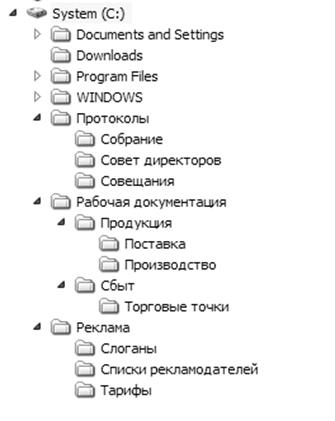
Рис. 1. Пример структуры папок на логическом диске С
Принятым методом записи положения файла на диске является так именуемый полный путь либо полный адресок файла. Он содержит имя диска, имя папки (включая вложенные) и название файла с расширением.
к примеру:
С:Рабочая документацияПродукцияПоставкаИнструкция.txt
Операционная система WindowsXP делает три системные папки:
· DocumentsandSetting. Эта к примеру MicrosoftWord, MicrosoftExcel и др.
· Windows. Большая часть самых принципиальных для операционной системы файлов хранится в данной папке. Вы сможете просмотреть их, но не меняйте ничего, если не будете твердо убеждены.
2. Рабочий стол
Опосля включения ПК загрузка ОС делается автоматом. Опосля загрузки на дисплее монитора возникает изображение, которое именуется «Десктоп». Рабочий стол — главный элемент интерфейса Windows ХР и, сразу, особая
Рис. 2. Вид Рабочего столп WindowsXP
В нижней части Десктопа обычно находится Панель задач. В левой части панели задач размещена клавиша «Запуск», раскрывающая основное меню WindowsXР и Панель резвого пуска самых нужных программ. В правой части Панели задач могут размещаться индикатор раскладки клавиатур, часы, также значки для пуска неких особых программ
В правой верхней части Десктопа может находиться Панель MicrosoftOfficeс клавишами для пуска программ из пакета MSOfficeнекоторых остальных.
На Десктопе размещаются значки особых папок «Мой комп», «Мои документы», «Корзина». На Десктопе также могут размещаться значки обыденных папок, файлов и ярлычков.
основное меню можно настроить так, чтоб ссылки на более нередко применяемые программки показывались в нем сходу же. Для этого щелкните правой клавишей по кнопочке ПУСК и выберете СВОЙСТВА. В открывшемся окне необходимо избрать Меню «ПУСК»
2.1 Деяния с мышью
Работа в ОС WindowsXP но многом базирована на использовании мыши. Перемещение указателя мыши по экрану делается перемещением мыши по коврику в требуемом направлении. При подводе указателя к неким элементам возникает информация о их предназначении либо свойствах. к примеру, при подводе указателя к кнопочкам Панели MicrosoftOffice возникают наименования программ, запускаемых этими клавишами.
• Однократный щелчок левой клавишей мыши употребляют для выделения объектов, нажатия на отображаемые на дисплее клавиши, выбора пт меню, фиксации текстового курсора и неких остальных целей.
• Двукратный щелчок левой клавишей мыши употребляют для открытия окон папок и файлов.
• Однократный щелчок правой клавишей мыши употребляют для вызова контекстного меню tor) объекта, по которому щелкнули правой клавишей мыши. Контекстное меню содержит перечень действий, которые можно проделай, с объектом.
• При помощи мыши объекты можно перемещать по экрану. Для этого нужно подвести курсор к объекту, надавить на левую клавишу мыши и не отпуская ее, переместить объект. Опосля этот клавишу мыши отпустить. Это действие именуется буксировкой, либо перетаскиванием.
• Перемещать объекты можно и при нажатой правой кнопочке мыши. При всем этом опосля перемещения возникает меню вероятных последующих действий с объектом. Таковая операция именуется особым перетаскиванием.
2.2 Опции Десктопа
Настроить рабочий стол можно:
1. При помощи панели управления. Раскрывается панель управления 2-мя методами: ПУСК→ НАСТРОЙКА → ПАНЕЛЬ УПРАВЛЕНИЯ либо МОЙ комп → ПАНЕЛЬ УПРАВЛЕНИЯ
2. Используя контекстное меню правой клавиши мыши: Контекстное меню→характеристики.
Практическая работа № 1.
Задание 1. Открыть панель управления.
Задание 2. Установить дату и время:
1) При помощи Панели Управления:
· Избрать значок дата и время;
· Двойным щелчком левой клавиши мыши открыть его;
· Установить правильную дату и время;
· Подвести указатель мыши на клавишу — Применить, щелкнуть левой кнопкой мыши один раз, а потом надавить клавишу ОК.
· На панели задач покажется время, которое установили;
2) При помощи контекстного меню ПК мыши:
· Избрать указателем мыши время на Панели задач;
· В контекстном меню избрать Настройка даты/времени;
· Установить правильную дату и время;
· Надавить клавишу — Применить, а потом щелкнуть на кнопочке ОК.
Задание 3. Установить раскладку клавиатуры:
· Избрать значок клавиатура;
· Двойным щелчком левой клавиши мыши открыть его;
· Избрать в свойствах клавиатуры – Свойство скорость;
· Установить скорость мигания курсора – высочайшая;
· Потом избрать свойство – язык;
· В разделе установленные языки и раскладки клавиатуры установить два языка – российский и британский;
· Надавить клавишу — Применить, щелкнуть левой кнопкой мыши один раз, а потом надавить на кнопочке ОК.
Задание 4. Установить раскладку мыши:
· Избрать значок мышь;
· Двойным щелчком левой клавиши мыши открыть его;
· Избрать в свойствах мыши пункт Перемещение → Шлейф за указателем → Показывать шлейф → Длиннющий;
· Надавить клавишу — Применить, щелкнуть левой кнопкой мыши один раз, а потом надавить на кнопочке ОК.
Задание 5. Установить фон на дисплее:
· Избрать значок Экран;
· Двойным щелчком левой клавиши мыши открыть его;
· Избрать в свойствах экрана пункт – Фон → Фоновый узор;
· Избрать понравившийся узор;
· Надавить клавишу — Применить, щелкнуть левой кнопкой мыши один раз, а потом надавить на кнопочке ОК.
Задание 6. Установить заставку:
· Избрать значок Экран;
· Двойным щелчком левой клавиши мыши открыть его;
· Избрать в свойствах экрана пункт – Заставка;
· Избрать понравившийся узор;
· Установить интервал в 3 минутки;
· Надавить клавишу — Применить, щелкнуть левой кнопкой мыши один раз, а потом щелкнуть на кнопочке ОК.
Задание 7. Расположить Панель Задач в правой части экрана:
· На вольном месте, удерживая левую кнопку мыши, перенести Панель Задач;
Задание 8. Убрать Панель Задач с экрана:
· Навести указатель мыши на Панель Задач;
· Вызвать контекстное меню и избрать пункт характеристики;
· Установить флаг Автоматом убирать с экрана, Применить и ОК;
Задание 9. Вернуть Панель задач в обычном виде и месте.
3. Работа с окнами
Вся работа в WindowsXP происходит в окнах. В окнах открываются папки и файлы, в окнах работают программки, в диалоговых окнах происпрогуливается общение юзера с компом. Большая часть окон однотипны и имеют обычный набор частей (Рис. 3).
1
– значок системного меню окна. Двойной щелчок левой клавишей по этому значку закрывает окно. Однократный щелчок правой клавишей, по значку вызывает контекстное меню папки, открытой в окне.
2
– строчка заголовка окна. Перетаскиванием за строчку заголовка окно можно перемещать по экрану. Двойной щелчок левой клавишей мыши но строке наименования разворачивает окно на весь экран.
3
– клавиша управления окном. Клавиша закрывает окно.
4
– клавиша управления окном. Клавиша разворачивает окно на весь экран, Если окно уже развернуто, клавиша восстанавливает размер и положение окна.
5
– клавиша управления окном. Клавиша сворачивает окно в Панель задач.
Индивидуальности операционной системы WindowsXP
Если будет открыто несколько окон одной программки (к примеру, три документа Word, либо два окна InternetExplorer, то места для клавиш на панели задач может не хватить. Тогда окна 1-го рода группируются в, одну кнопкукоторая помечена заглавием программки. Это новое свойство упрощает работу с открытыми окнами.
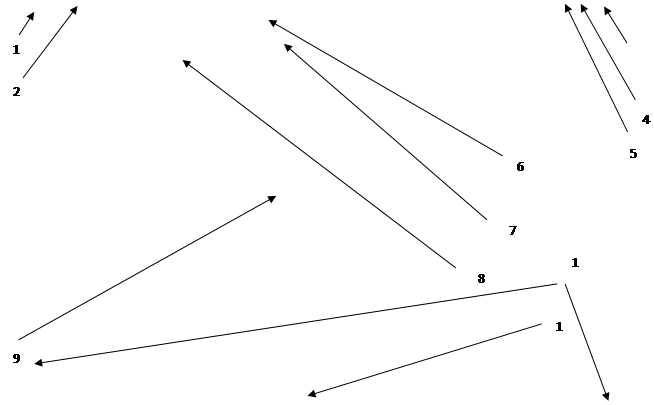
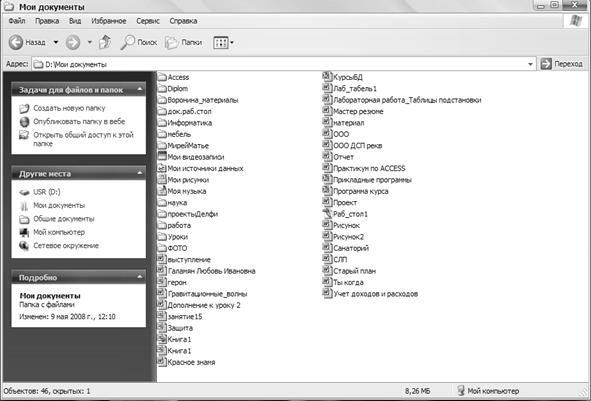
Рис. 3. Пример окна папки в WindowsXP
6
– строчка меню. Строчка имеет 6 разных меню: файл Правка и т. д. Меню раскрывается однократным щелчком левой клавиши мыши. Меню содержит команды управления объектами в окне и управления самим окном.
7
– панель инструментов. Клавиши панели инструментов дублируют более нередко применяемые команды разных меню. к примеру, клавиша  (Копировать) дублирует команду Правка → Копировать. Отображение панели инструментов управляется командой Вид → Панели инструментов → Обыденные клавиши.
(Копировать) дублирует команду Правка → Копировать. Отображение панели инструментов управляется командой Вид → Панели инструментов → Обыденные клавиши.
8
– адресная строчка. Раскрывающийся перечень адресной строчки употребляется для резвого перехода к остальным логическим дискам, папкам Десктопа и остальным объектам. Для открытия перечня вариантов перехода нужно создать однократный щелчок левой клавишей мыши на разворачивающей кнопочке (раскрывающийся перечень) в правой части строчки. Отображение адресной строчки управляется командой Вид → Панели инструментов → Адресная строчка.
9
– поле окна. В поле окна показываются значки папок и файлов, зарегистрированных в папке, которая открыта в окне. Значки папок и файлов могут отображаться в окне в разных видах: большие значки, маленькие значки, в виде таблицы и др. метод отображения значков выбирается командами меню Вид.
10
– строчка состояния в строке состояния отображается информация о объектах в окне (количество объектов, размер).
11
– границы окна. Перетаскиванием границ можно произвольно поменять размеры окна.
Справа и снизу от поля окна могут находиться полосы прокрутки. Полосы прокрутки употребляют для просмотра невидимых частей окна. Для этого нужно надавить на подобающую клавишу: ввысь либо вниз, на лево либо на Право. Просмотр окна можно создавать при помощи «бегунка», размещенного в полосе прокрутки.
При работе с WINDOWS на дисплее могут появляться три разновидности окон:
1. окна программ (в заголовке у их выводится наименование программки);
2. так именуемые вторичные окна, создаваемые программками. К примеру, редакторы документов в их выводят обрабатываемые документы, графические редакторы.
3. окна запросов (время от времени именуемые вспомогательными окнами). Они обычно употребляются для вывода на маленький срок, какой- или инфы, запроса на те либо другие деяния юзера, ввод каких – или данных.
В отдельную группу можно выделить диалоговые окна — окна, которые употребляются для общения с компом: выбора и установки разных характеристик, сотворения опций, указания имени сохраняемого файла и места его сохранения, указания имени открываемого файла и места его размещения и т. д. Диалоговые окна также весьма похожи друг на друга и употребляют обычный набор частей.
· Вкладки:

Для перехода к требуемой вкладке следует щелкнуть левой кнопкой мыши по соответственному ярлычку вкладки.
· Раскрывающийся перечень:

Для открытия перечня нужно изготовлен, однократный щелчок левой клавишей мыши на разворачивающей кнопочке и избрать подходящий вариант.
· Флаг (выключатель): 
(либо ) однократный щелчок левой клавишей мыши дозволяет переводить его из положения «Включено» в положение «Выключено» и напротив.
· Счетчик:  дозволяет задавать значения характеристик. Нажатие на стрелки наращивает либо уменьшает числовое
дозволяет задавать значения характеристик. Нажатие на стрелки наращивает либо уменьшает числовое
· Клавиша ОК либо подобная ей («Открыть», «Сохранить», «Удалить» и т.д.), подтверждающая выбор установок в окне и закрывающая его.
· Клавиша «Отмена» употребляется для отказа от избранных установок и закрытия окна. Аналогичное действие производит кнопка Escна клавиатуре либо клавиша закрытия окна  .
.
· клавиша «Применить» дозволяет применить избранные опции без закрытия диалогового окна.
Для того, чтоб получить справку о элементе диалогового окна, следует щелкнуть по этому элементу правой клавишей мыши и выполнить команду Что же все-таки это такое?.
Для закрытия хоть какого окна можно пользоваться композицией кнопок Alt+F4.
3.1 Работа с меню
В WindowsXP меню вызываются в окнах папок и программ из строчки меню однократным щелчком левой клавиши мыши. Контекстное меню для выделенного объекта вызывается щелчком правой клавиши мыши. Для выполнения требуемого пт меню следует щелкнуть, но нему левой клавиши мыши (в контекстном меню можно щелкать хоть какой клавишей мыши).

Рис. 4. Пример меню
Если заглавие пт меню завершается многоточием, опосля его выполнения покажется диалоговое окно, в каком следует избрать и установить нужные характеристики. Если заглавие пт отображено бледноватым шрифтом, его выполнение на этот момент нереально. Пункт может содержать вложенное меню – это можно найти по треугольнику ► справа от наименования пт. с некими командами в меню показываются сочетания кнопок и(либо) значки клавиш на панели инструментов, с помощью которых можно выполнить те же деяния.
Если против наименования пт меню стоит переключатель либо символ •, это значит, что данный пункт уже выполнен.
3.2 Просмотр содержимого дисков и папок
В WindowsXP существует два средства для просмотра содержимого дисков и папок: особая к примеру, если требуется перейти к папке Продукция, расположенной в папке Рабочая документация, которая размещена на диске С: нужно открыть диск С:, потом открыть папку Рабочая документация и, в конце концов, открыть папку Продукция. Для выхода из папки и перехода па один уровень ввысь следует надавить клавишу Ввысь на панели инструментов либо надавить кнопку Backspace на клавиатуре. Для резвого перехода на несколько уровней ввысь либо к другому логическому диску комфортно пользоваться раскрывающимся перечнем адресной строчки

либо панелью Папки, показать которую можно щелчком по кнопочке

в панели инструментов.
При использовании специальной папки «Мой комп» вероятны два режима открытия окон папок: любая программка «Проводник» запускается из Головного меню командой Запуск → Программки → Обычные → Проводник. Окно программки разбито на две части (Рис. 5). В левом части показываются диски и папки, а в правой части – папки и файлы выделенною в левой части объекта. Если в левой части значок папки имеет слева символ «+», это значит, что в папке содержатся остальные папки. Для того, чтоб показать, вложенные папки, в левой части окна нужно щелкнуть по знаку «+». денька того, чтоб скрыть содержание папки, нужно щелкнуть по знаку «-» . Приемы работы при переходе к подходящей папке не различаются от приемов работы со специальной папкой «Мой комп».
программка «Проводник» создана для навигации по файловой структуре, другими словами операций, выполняемых юзером, с целью нахождения информационного объекта, нужного для работы.
Названия файлов в окнах программки «Проводник» и в папке «Мой комп» могут отображаться с расширением либо без расширения. Для переключения режима отображения названий файлов нужно выполнить команду Сервис → Характеристики папки… и на вкладке Вид избрать хотимый режим флагом Скрывать расширения для зарегистрированных типов файлов. Там же можно отыскать флаг Выводить полный путь в строке заголовка, включение которого упрощает ориентирование во вложенных нанках.
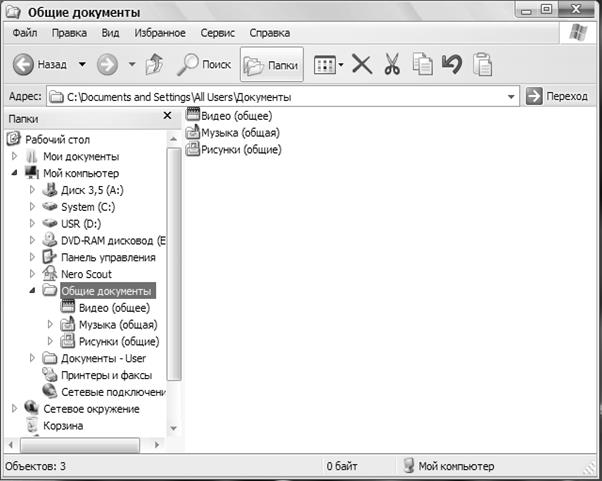
Рис. 5. Окно программки Проводник
Проводник имеет основное меню, фактически аналогичное горизонтальному меню окон Windows. Это значит, что при помощи Проводника можно делать большая часть операций, которые производятся в окне хоть какой системной папки (Мой комп и др.).
Ниже строчки меню находится Панель инструментов «Обыденные клавиши». Установить либо удалить её наличие можно командой: Вид → Панели инструментов → Обыденные клавиши. Панель содержит инструменты более нередко встречающихся операций:
1. Клавиши «Вспять» и «Вперед» — переход к состоянию предшествующего окна;
2. Клавиша «Ввысь» — переход в иерархии папок на один уровень ввысь;
3. Клавиши «Вырезать», «Копировать», «Вставить», «Отменить», «Удалить» — создают копирование, перемещение, удаление объектов в окне Проводника аналогично сиим действиям в остальных окнах Windows.
4. Клавиша «Характеристики» — выводит на экран диалоговое окно, отражающее характеристики выделенного объекта;
5. Клавиша «Вид» — отвечает за форму вывода папок и значков на панель (в виде больших и маленьких значков, в виде перечня и таблицы).
Для того, чтоб открыть объект, находящийся снутри папки, необходимо два раза щелкнуть на нем в панели содержимого либо выделить его и избрать из меню команду файл → Открыть. Можно пользоваться контекстным меню. Если объект является программкой, Windows запускает эту программку. Если объект является документом, то Windows запускает программку, в какой был сотворен этот документ, и загружает его в неё.
Если необходимо узреть содержание объекта, но не видоизменять его и Windows распознает тип объекта, можно пользоваться командой файл → Резвый просмотр. В этом случае содержимое файла выведется в окно «Резвый просмотр».
Переключение раскладки клавиатуры
Обычно в WindowsXP имеется возможность работать с клавиатурой на российском и британском языке. Для переключения языка употребляется композиция кнопок Alt+ Shiftили Ctrl + Shift, зависимо от опций ОС WindowsXP.
Окончание работы с ПК
Для окончания работы с ПК в ОС WindowsXP нужно выполнил, последующие деяния:
1. Раскрыть основное меню и избрать команду Выключение.
2. В показавшемся окне из выпадающего перечня избрать Окончание работы и надавить клавишу ОК.
3. Опосля возникновения на дисплее монитора соответственного сообщения выключить ПК .
4. Операции с файлами, папками и ярлычками
Главными информационными объектами Windows являются файлы и документы. Данные, находящиеся в файле, представляют собой текст, набросок, аудио-, видео- информацию либо программку работы компа. Файл — это имеющий определенное имя и положение в памяти набор данных. Несколько объединенных общим предназначением файлов образуют документ. Файлы и документы схожего многофункционального либо направленного на определенную тематику предназначения хранятся в папке. Размещение файлов и документов в папках упрощает их классификацию и поиск. В папке, не считая файлов и документов, можно располагать остальные папки. В этом случае они называются подчиненными либо вложенными папками.
Все информационные объекты, находящиеся в папке, обязаны иметь неповторяющиеся, неповторимые имена. В различных папках могут размещаться одноименные объекты.
Главные приемы работы с файлами и папками:
— Создание файлов и папок;
— Перемещение файлов и папок;
— Копирование файлов и папок;
— Переименование файлов и папок;
— Создание ярлычков;
— Удаление файлов и папок;
— Восстановление удаленных файлов и папок.
4.1 Создание папок
1. Открыть диск (либо папку), на котором нужно сделать папку.
2. Выполнить в меню команду файл → Сделать → Папка.
3. С внедрением клавиатуры ввести имя создаваемой папки и надавить кнопку Enter.
Упражнение 1. Создание папок.
1. На диске S: сделать папку Задания – Фамилия (любой студент показывает свою фамилию).
2. На диске S: в папке Задания – Фамилия сделать три папки: Личные документы, Рабочая документация, Картинки.
3. На диске S: в папке Задание – Фамилия в папке Личные документы сделайте две папки: Письма и Различное.
4. На диске S: в папке Задание – Фамилия в папке Рабочая документация сделайте три папки: Приказы, деятельность, Премии.
5. Сравните итог с прототипом (рис. 6).

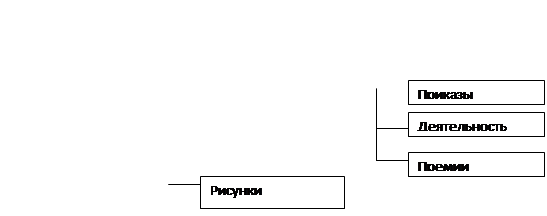
Рис. 6. Упражнение 1
4.2 Создание файлов
Обычно файлы создаются при помощи прикладных программ (МSWord, MSExcel и др.). Но, некий типы файлов можно сделать без пуска соответственной программки:
1. Открыть окно диска либо папки, которой будет создаваться файл.
2. Выполнить в меню команду Файл → Сделать и в показавшемся меню избрать хотимый тип файла.
3. С внедрением клавиатуры ввести имя создаваемого файла и надавить кнопку Enter.
Упражнение 2. Создание файлов.
1. На диске S: в папке Задания — Фамилии в папке Письма сделать файла типа Текстовый документ под именованием Записка.
2. На диске S: в папке Задания — Фамилия в папке Письма сделать файл типа Текстовый документ под именованием Письмо.
3. На диске S: в папке Задания — Фамилия в папке Письма сделать файл типа Документ MicrosoftWord под именованием Письмо.
4. На диске S: в папке Задания — Фамилия и папке Картинки сделай файл типа Точечный набросок под именованием Набросок.
5. На диске S: в папке Задания — Фамилии в папке Приказы сделать файл типа Текстовый документ под именованием Премия.
6. На диске S: в папке Задания — Фамилия в папке Приказы и сделать файл типа Лист Microsoft Ехсеl под именованием Премия.
7. На диске S: в папке Задания — Фамилия в папке Премии сделать файл типа Лист Microsoft Ехсеl под именованием Премия2.
4.3 Переименование папок и файлов
1. Открыть окно папки, и которой размещается переименованный объект.
2. Щелкнуть по значку объекта правой клавишей мыши и выполнить команду Переименовать.
3. С внедрением клавиатуры ввести новое имя объекта и надавить кнопку Enter.
Категорически не рекомендуется изменять расширение файла – это может привести к невозможности открыть файл.
Упражнение 3. Переименование папок и файлов.
1. На диске S: в папке Задания — Фамилия переименовать папку Картинки в папку Картины.
2. На диске S: в папке Задания — Фамилия в папке Картины переименовать файл Набросок в файл Картина.
3. На диске S: в папке Задания — Фамилия в папке Письма переназывать файл Записка в файл Заметка.
4. На диске S: в папке Задания — Фамилия в папке Рабочие документы переименовать папку деятельность в папку Основная деятельность.
5. На диске S: в папке Задания — Фамилия в папке Рабочие документы в папке Приказы переименовать файл Премия в файл Январь.
6. На диске S: в папке Задания — Фамилия в папке Премии переименовать файл Премия2 в файл Февраль.
4.4 Перемещение и копирование папок и файлов
Перемещение и копирование папок и файлом может осуществляться несколькими методами.
Перемещение и копирование перетаскиванием.
1. Открыть окно папки, из которой будет передвигаться либо копироваться объект.
2. Открыть окно папки, в которую будет передвигаться либо копироваться объект.
3. По мере необходимости расположить окна на дисплее так, чтоб оба были сразу видны.
4. Перетащить значок объекта из окна одной папки в окно иной папки, удерживая правую клавишу мыши.
5. Опосля окончания перетаскивания в показавшемся контекстном меню избрать нужную команду: Переместить либо Копировать.
Перемещение и копировании с внедрением буфера обмена.
1. Открыть окно папки, из которой будет передвигаться либо копироваться объект.
2. При перемещении — выделить перемещаемый объект и переместить его в буфер обмена одним из последующих методов:
· щелкнуть по значку объекта правой клавишей мыши и выполнить команду Вырезать.
· выполнить установок Правка → Вырезать.
· надавить клавишу вырезать панели инструментов.
· надавить комбинацию клавши клавиатуры Ctrl+X.
3. При копировании – выделить копируемый объект и копировать его в буфер обмена одним из последующих методов:
· щелкнуть по значку объекта правой клавишей мыши и выполнить команду Копировать.
· выполнить команда Правка → Копировать.
· надавить клавишу копировать панели инструментов.
· надавить комбинацию кнопок клавиатуры Ctrl + C.
4. Открыть окно папки, в которую будет перемешаться либо копироваться объект.
5. Вставить объект из буфера обмена одним из последующих методов:
· щелкнуть в пустом месте окна правой клавишей мыши и выполнить установок Вставить.
· выполнить команду Правка → Вставить.
· надавить клавишу вставить панели инструментов.
· надавить комбинацию кнопок клавиатуры Ctrl + V.
Копирование папок из файлов на дискету.
Щелкнуть по значку объекта правой клавишей мыши и выполнить команду Выслать → диск 3,5 (А).
Создание копии файла либо папки в текущем окне.
1. Открыть окно папки, в какой размещен объект, для которого создается копия.
2. Перетащить объект в границах окна папки при нажатой правой кнопочке мыши.
3. Опосля буксировки в показавшемся контекстном меню выполнить команду Копировать.
Упражнение 4. Перемещение и копирование папок и файлов.
1. файл Заметка из папки Письма переместить в папку S: Задания – Фамилия Личные документы Различное.
2. файл Картина из папки Картины накапливайровать в папку S: Задания – Фамилия Личные документы Различное.
3. файл Премия из папки Приказы копировать в папку S: Задания – Фамилия Рабочие документы деятельность.
4. Папку Премии из папки Рабочие документы переместить в папку S: Задания – Фамилия Рабочие документы Приказы.
5. Все файлы из папки Премии копировать в папку S: Задания – Фамилия Личные документы Различное.
6. Сделать копию файла Заметка в папке Различное.
7. файл Заметка из папки Различное копировать на дискету (либо CD диск).
8. Файл Премия из папки Премии переместить на дискету (либо CD диск).
4.5 Удаление папок и файлов
Удаление папок и файлов может осуществляться несколькими методами:
· Выделить значок объекта и надавить кнопку [Delete] па клавиатуре.
· Щелкнуть по значку объекта привой клавишей мыши и выполнить команду Удалить.
· Перетащить значок удаляемою объекта на значок Корзины (на Десктопе либо в Проводнике).
Вне зависимости от избранного метода ОС выдает окно запроса доказательства на удаление, котором нужно надавить клавишу Да либо кнопку Enter.
4.6 Восстановление удаленных папок и файлов. Настройка Корзины
Удаленные папки и файлы обычно не уничтожаются, а помещаются специальную папку «Корзина». Для восстановления случаем либо неверно удаленных папок и файлов следует выполнил, последующие деяния:
1. Открыть специальную папку «Корзина».
2. Щелкнуть по значку восстанавливаемого объекта правой клавишей мыши и выполнить команду Вернуть. При всем этом нужно щелкнуть по значку специальной папки «Корзина» правой клавишей мыши и выполнить команду характеристики.
В показавшемся диалоговом окне следует направить внимание на функцию Уничтожать файлы сходу опосля удаления, не помещая их в корзину. Если она включена, вернуть удаленные файлы будет нереально. В этом же диалоговом окис можно настроить наибольший размер корзины. Рекомендуемый размер — 10… 15 % от размера твердого диска.
Корзину рекомендуется временами очищать. Это можно созодать, выборочно удаляя из нее отдельные файлы и папки, как описано выше либо на сто процентов удаляя все содержимое – щелкнув правой клавишей мыши по корзине и выбрав в контекстном меню команду Очистить корзину.
При желании файлы и папки можно удалять, не помещая их в корзину. Для этого можно пользоваться хоть каким методом удаления, но хоть какой из их нужно делать при нажатой клавише клавиатуры [ Shift ].
Упражнение 5. Удаление и восстановление папок и файлов.
1. Удалить файл Премия из папки S: Задания – Фамилия Личные документы Приказы.
2. Удалить папку Письма из папки S: Задания – Фамилия.
3. Удалить все файлы из нанки S: Задания – Фамилия Рабочие документы.
4. Вернуть удаленные ранее файлы Записка, Письмо, Январь в папку S: Задания – Фамилия Рабочие документы.
5. Вернуть удаленную ранее папку Письма в папку S: Задания – Фамилия Рабочие документы.
6. Удалить папки деятельность и Премии из папки S: Задания – Фамилия Рабочие документы.
7. Удалить файл Премия с дискеты.
8. Очистить Корзину.
4.7 Деяния с группами папок и файлов
Перемещать, копировать и удалять можно не только лишь отдельные папки и файлы, да и группы папок и файлов. Соединять воединыжды в группу можно лишь файлы и папки, расположенные в одном окне. Для объединения файлов и папок в группу их требуется выделить. Это можно создать несколькими методами:
· Для выделения всех папок и файлов окна проще всею выполнить команда Правка→Выделить все либо надавить комбинацию кнопок клавиатуры Ctrl+A.
· Для выделения папок и файлов, расположенных в окне попорядку один за остальным, следует поначалу выделить 1-ый объект из группы, а потом выделить крайний объект при нажатой клавише клавиатуры Shift.
· При выделении случайной группы папок и файлов следует выделять их при нажатой клавише клавиатуры Сtгl.
· При выделении всех папок и файлов окна, не считая неких, следует поначалу выделить объекты, не подлежащие выделению, а потом выполнить, команду Правка→Направить выделение.
Выделенную группу файлов можно перемещать, копирован, удалять хоть каким из обрисованных выше методов.
4.8 Создание и внедрение ярлычков
Ярлычек – это особенного рода файл, созданный для резвого доступа к остальным объектам. Практически, ярлычек смотрится как значок (почаще всего на Десктопе), двойной щелчок левой клавишей мыши по которому открывает папку, файл либо затекает программку.
Создание ярлычка на Десктопе.
Выполнить щелчок правой клавишей мыши по объекту, для которого создается ярлычек (папке, файлу) и избрать и контекстном меню команду Выслать→Рабочий стол (сделать ярлычек) либо перетащить объект на Рабочий стол, удерживая правую клавишу мыши и избрать в контекстном меню Сделать ярлычек.
Смена значка ярлычка.
При желании можно поменять значок ярлычка. Для этого следует:
1. Выполнить щелчок правой клавишей мыши по значку ярлычка и избрать в контекстном меню команду характеристики.
2. В диалоговом окне Характеристики:… перейти на вкладку Ярлычек.
3. Надавить клавишу Поменять значок.
4. В диалоговом окне Смена значка избрать хотимый значок и надавить клавишу ОК.
5. В диалоговом окне характеристики: … надавить клавиша ОК.
Переименование, изменение значка ярлычка, копирование, перемещение и даже его удаление никак не отражается па объекте, для которого он сотворен. Напротив, переименование либо перемещение объекта приведет к полной неработоспособности ярлычка.
Упражнение 6. Внедрение ярлычков.
1. Сделать на Десктопе ярлычек для папки Письма из папки S: Задания – Фамилия Рабочие документы.
2. Переименовать ярлычек Ярлычек для Письма в ярлычек Переписка.
3. Поменять значок ярлычка Переписка.
4. Сделать на Десктопе ярлычек для файла Картина из папки S: Задания – Фамилия Картинки.
5. Сделать на Десктопе ярлычек для файла из папки C:Windows.
6. Сделать на Десктопе ярлычек для диска 3,5(A:).
Практическая работа № 2.
Задание №1. Сделать на Десктопе структуру папок:

Для этого нужно выполнить последующие деяния:
· На вольном месте Десктопа щелкнуть правой кнопкой мыши;
· В показавшемся контекстном меню избрать команду: Сделать→Папку;
· Ввести имя папки с клавиатуры «Институт N», где N – номер курса, и надавить Enter (либо выполнить щелчок ЛКМ на значке папки);
· Открыть папку «Институт N»;
· Избрать команду файл → Сделать → Папку;
· Присвоить папке имя «Факультет N»;
· На вольном месте Рабочей области папки «Институт N» при помощи контекстного меню сделать папку «Специальность N»;
· Выделить папку «Специальность N», где N – заглавие специальности и выполнить команду файл→ Открыть. Таковым образом, можно открыть вложенную папку;
· Сделать папку «Группа N», где N – номер группы и закрыть окно.
Задание №2. Сделать в папке «Факультет N» текстовый документ «Студент», в папке «Группа N» сделать текстовый документ «Деканат»:
· Открыть папку «Факультет N» и выполнить команду файл→ Сделать→ Текстовый документ;
· Присвоить файлу имя «Студент»;
· Открыть текстовый файл «Студент» и ввести информацию о для себя (Ф.И.О., год рождения, пространство жительства);
· Закрыть окно текстового файла, ответить «Да» на запрос «Сохранить конфигурации в документе «Студент»?»;
· Открыть папку «Группа N» и сделать текстовый документ «Деканат», открыть файл и ввести информацию о факультете (заглавие факультета, год сотворения, Ф.И.О. декана).
Задание №3. Скопировать папку «Группа N» на Рабочий стол:
· Открыть папку «Специальность N»;
· Выполнить так, чтоб окно папки «Специальность N» занимало часть экрана на Десктопе;
· Навести указатель мыши на значок папки «Группа N»;
· Надавить правую кнопку мыши и, удерживая её, переместить папку на Рабочий стол;
· Отпустить правую кнопку мыши и избрать пункт Копировать.
Задание №4. Скопировать файл «Деканат» в папку «Институт N»:
· Открыть папку «Группа N»;
· Щелкнуть правой кнопкой мыши на значке файла «Деканат»;
· Избрать пункт Копировать;
· Закрыть все окна;
· На Десктопе избрать папку «Институт N», открыть контекстное меню и избрать пункт Вставить.
Задание №5. Скопировать файл «Студент» в папку «Специальность N»:
· Открыть папку «Факультет N»;
· Поместить эту папку на Рабочий стол так, чтоб были доступны значки папок «Институт N» и «Группа N»;
· Открыть папку «Специальность N» и расположить её окно с окном папки «Факультет N»;
· Папку «Факультет N» создать активной;
· Выделить файл «Студент»;
· Избрать команду Правка → Копировать;
· Создать активным окно папки «Специальность N»;
· Избрать команду Правка → Вставить;
Задание №6. Переместить папку «Институт N» в папку «Группа N» на Десктопе:
— На значке папки «Институт N» надавить левой кнопкой мыши, удерживая её, переместить папку на значок папки «Группа N» и отпустить. Проверить итог.
Задание №7. Переименовать папку «Специальность N» в папку «Лекция»:
· Открыть папку «Группа N» на Десктопе;
· Открыть папку «Институт N»;
· Вызвать контекстное меню папки «Специальность N» и избрать команду Переименовать;
· Присвоить имя «Лекция» и надавить Enter;
Задание №8. Переместить папки «Лекция», «Факультет N» и файл «Деканат» на Десктоп:
— Выделить эту группу объектов хоть каким из ранее обрисованных методов;
— Вызвать контекстное меню и избрать команду Вырезать;
— На вольном месте Десктопа из контекстного меню избрать команду Вставить;
Задание №9. Сделать для папки «Лекция» доп ярлычек:
· Навести указатель мыши на значок папки «Лекция» и открыть контекстное меню;
· Избрать пункт Сделать ярлычек;
Задание №10. Поменять значок сделанного Ярлычка для папки «Лекция»:
· Открыть контекстное меню объекта «Ярлычек для Лекция»;
· Избрать пункт характеристики;
· В показавшемся диалоговом окне Характеристики: Ярлычек для «Лекция» надавить клавишу Поменять значок;
· В показавшемся окне Изменение значка избрать нужный значок и надавить OК, потом клавишу Применить и OК;
Задание №11. Сделать ярлычки с различными значками для всех сделанных объектов на Десктопе.
Задание №12. Удалить папку «Лекция»:
— Удерживая левой кнопкой мыши, переместить папку на значок Корзина;
— Подтвердить удаление папки;
Задание №13. Удалить папку «Институт N» из папки «Группа N» на Десктопе:
· Открыть папку «Группа N»;
· Выделить папку «Институт N»;
· Открыть контекстное меню и избрать команду файл → Удалить;
· Подтвердить удаление.
Задание №14. Удалить с Десктопа все сделанные объекты;
Задание №15. Вернуть файл «Деканат»:
· Открыть «Корзину» так, чтоб её окно занимало часть экрана;
· Выделить файл «Деканат» и, удерживая левую кнопку мыши, перенести его на Рабочий стол;
Задание №16. Вернуть из «Корзины» папку «Институт N»:
· Выделить объект, который нужно вернуть;
· Выполнить команду файл → Вернуть;
Задание №17. Удалить с Десктопа все восстановленные объекты.
Задание №18. Очистить корзину:
Создать это можно несколькими методами:
· Вызвать контекстное меню значка «Корзина» и избрать команду Очистить корзину;
· Открыть «Корзину» → Избрать ссылку «Очистить корзину»;
· Открыть «Корзину» и избрать команду меню файл → Очистить корзину.
5. Работа с файлами в прикладных программках
5.1 Создание документа
Пустой безымянный документ обычно создается автоматом опосля пуска программки. Если нужно сделать новейший документ в уже работающей программке следует выполнит команду файл→Сделать либо надавить клавишу Сделать на панели инструментов.
5.2 Открытие документа
Для открытия файла с документом следует:
1. Выполнить команду меню файл→Открыть… либо надавить клавишу Открыть на панели инструментов.
2. В показавшемся диалоговом окне открыть раскрывающийся перечень файл.
4. Два раза щелкнуть левой клавишей мыши по значку файла.
5.3 Сохранение документа
Для сохранения файла следует:
1. Выполнить команду файл→Сохранить либо надавить клавишу Сохранить на панели инструментов.
2. В показавшемся диалоговом окне открыть раскрывающийся перечень файл
4. В поле Название файла внести с клавиатуры имя файла (расширение названии файла можно не указывать).
5. Надавить клавишу Сохранить либо кнопку [Enter].
Если файл хотя бы один раз был сохранен, то по команде файл→Сохранить он будет сохранен в ту же папку под этим же именованием без отображения диалогового окна.
5.4 Сохранение документа под новеньким именованием
Для сохранения имеющегося файла под остальным именованием и (либо) в иной папке следует:
1. Выполнил команду файл→Сохранить как…
2. Ввести новое имя и (либо) избрать другою папку для сохранения файла.
3. Надавить клавишу Сохранить либо кнопку [Enter].
5.5 Закрытие документа
Для закрытия файла следует выполнить одно из последующих действий:
· надавить клавишу Закрыть окна программки либо документа;
· выполнить команду меню файл→Закрыть.
6. Обычные прикладные программки операционной среды
WINDOWS
В операционную систему Windows XP заходит ограниченный набор прикладных программ, при помощи которых можно решать некие простые ежедневные задачки, пока на компе не установлены наиболее массивные программные средства. Такие программки, входящие в поставку Windows, именуют обычными приложениями:
· Простой текстовый редактор Блокнот;
· Графический редактор Paint;
· Калькулятор;
· Текстовый редактор WordPad;
· Адресная книжка.
6.1 Простой текстовый редактор Блокнот
Блокнот – это простой текстовый редактор, который можно применять в качестве комфортного средства просмотра текстовых файлов. Программка запускается командой Запуск → Программки → Обычные → Блокнот.
В программке Блокнот текст вводят при помощи алфавитно-цифровых кнопок. Сделанный документ сохраняют на твердом либо гибком магнитном диске в виде новейшего файла. При сохранении следует указать имя файла. Если этого не создать, он сохранится под именованием Безымянный.txt. Для сохранения новейшего документа служит команда файл – Сохранить как.

Рис. 7. Окно программки Блокнот
Приемы сохранения схожи для всех приложений WINDOWS.
программка Блокнот не дозволяет работать наиболее чем с одним документом, но ее можно запустить два и наиболее раз. В этом случае на дисплее можно иметь несколько окон программки с различными документами. программка Блокнот достаточно ординарна и комфортна для ведения деловых записей и дневников.
Практическая работа № 3.
Выполнить последующее задание:
1. Запустить текстовый редактор Блокнот. (Удостоверьтесь, что включена российская раскладка клавиатуры).
2. Ввести с клавиатуры слово Комп и нажмите кнопку ENTER.
3. Дальше ввести с клавиатуры определения клавиатура, Системный блок, Мышь, Сканер, принтер, винчестер и Дискета, нажимая опосля ввода всякого термина кнопку ENTER.
4. Расставить в документе определения по алфавиту, выделяя строчки и перемещая их через буфер обмена. Установить курсор в начало слова Винчестер и выделить его, нажав комбинацию кнопок SHIFT + ВПРАВО.
5. Выполнить команду Правка→Вырезать, чтоб переместить выделенный фрагмент в буфер обмена.
6. Надавить комбинацию кнопок CTRL+ HOME, чтоб установить курсор в начало документа. Выполнить команду Правка→Вставить, чтоб вставить фрагмент из буфера обмена.
7. Установить указатель мыши на начало слова Дискета. Надавить левую клавишу мыши и, не отпуская ее, выделить это слово способом протягивания.
8. Надавить комбинацию кнопок CTRL + X, переместить текстовый курсор в начало 2-ой строчки и вставить новейший фрагмент из буфера обмена (CTRL + V).
9. Установить курсор в начало слова Клавиатура. Нажмите комбинацию кнопок SHIFT + CTRL + ВПРАВО выделить фрагмент. Надавить комбинацию кнопок SHIFT + ВПРАВО.
10. Надавить комбинацию кнопок SHIFT + DELETE, переместить текстовый курсор в начало третьей строчки текста и вставить новейший фрагмент из буфера обмена при помощи композиции кнопок SHIFT + INSERT.
11. Используя описанные приемы, окончить формирование перечня введенных определений в алфавитном порядке.
12. Сохранить сделанный документ под именованием СЛОВАРЬ N, в папке Ф-N (Ф – наименование факультета, N – номер группы) на диске S.
6.2 Графический редактор
Paint
Графический редактор Paint (Рис. 8) предназначен для рисования легких эскизов, схем, графиков. Графическими именуют редакторы, созданные для сотворения и редактирования изображений (рисунков). программка Paint – простой графический редактор. По своим способностям она не соответствует современным требованиям, но в силу простоты и доступности остается нужным компонентом операционной системы. Не разобравшись с принципами управления данной программкой, тяжело осваивать остальные, наиболее массивные средства работы с графикой.
Программка запускается командой Запуск → Программки → Обычные → Paint.
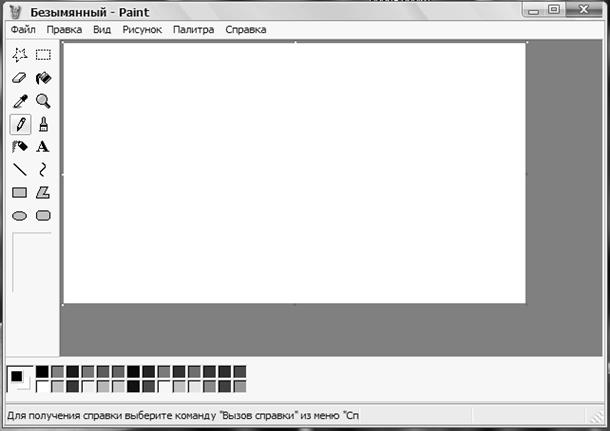
Рис. 8. Окно графического редактора Paint
Запустив программку Paint, вы увидите незапятнанный экран, схожий чистому листубумаги. Панель инструментов в левой части окна содержит нужные средства для сотворения рисунков. В низу окна находится Гамма, из которой вы выбираете цвета для разных частей вашего рисунка. Инструменты, собранные в Панель инструментов, разрешают отрисовывать разные геометрические фигуры, закрашивать области рисунка, выделять графические элементы, вчеркивать текст, проводить полосы определенной толщины, корректировать изображение и почти все другое.
Все инструменты, не считая ластика, делают рисование главным цветом. Главный цвет выбирается щелчком ЛК мыши в гамме красок. Ластик стирает изображение, заменяя его фоновым цветом. Фоновый цвет выбирается щелчком ПК мыши в гамме красок.
инструмент Линия предназначен для вычерчивания прямых. Толщину полосы выбирают в гамме опции. Полосы вычерчивают способом удержания ЛК и протягивания мыши. Чтоб линия вышла «серьезной» (вертикальной, горизонтальной, под углом 45 градусов), при ее вычерчивании следует держать нажатой кнопку SHIFT.
инструмент Карандаш предназначен для рисования случайных линий. Толщину полосы выбирают в гамме опции. инструмент Кривая служит для построения гладких кривых линий. Толщину за ранее выбирают в гамме опции. Построение делается в три приема. Поначалу способом протягивания проводят прямую линию, потом щелчком и протягиванием в стороне от полосы задают 1-ый и 2-ой радиусы кривизны.
инструмент Кисть можно применять для вольного рисования случайных кривых, как Карандаш, но почаще его употребляют для рисования способом набивки. Поначалу выбирают форму кисти в гамме настройке, а позже щелчками ЛК мыши наносят оттиски на набросок без протягивания мыши.
Клавиша Распылитель употребляют как для вольного рисования, так и для рисования способом набивки. Форму пятна выбирают в гамме опции.
инструмент Прямоугольник используют для рисования прямоугольных фигур. Рисование производится протягиванием мыши. В гамме опции можно избрать способ наполнения прямоугольника. Если при разработке прямоугольника держать нажатой кнопку SHIFT, появляется верная фигура. Для прямоугольника правильной фигурой является квадрат. Аналогичный инструмент Скругленный прямоугольник действует буквально также, но при всем этом выходит прямоугольник со скругленными углами.
инструмент Многоугольник предназначен для рисования случайных многоугольников. Рисование делают серией поочередных щелчков с протягиванием.
инструмент Эллипс служит для изображения эллипсов и окружностей. Окружность – это личный вариант «правильного» эллипса. Она выходит при рисовании с нажатой кнопкой SHIFT.
инструмент Заливка служит для наполнения замкнутых контуров главным либо фоновым цветом. Наполнение главным цветом делается щелчком ЛК мыши, а наполнение фоновым цветом – щелчком ПК . Если контур не замкнут, инструмент работает некорректно. В этом случае неверное действие нужно немедля отменить командой ПРАВКА → ОТМЕНИТЬ.
Практическая работа № 4.
Задание1. Сделайте графический набросок изображения «Схема корпусов Волгоградского муниципального института».
1. Запустить графический редактор Paint.
2. На гамме красок произвольно установить главный и фоновый цвет.
3. Сделать произвольно непростой набросок с внедрением очень вероятного числа частей Панели инструментов.
4. Раскрасить сделанный набросок.
5. Сохранить сделанное изображение под именованием РИСУНОК N, в папке Ф-N (Ф – наименование факультета, N – номер группы).
6.3 программка Калькулятор (Калькулятор Плюс)
Калькулятор (либо Калькулятор Плюс) – это обычная прикладная программка для выполнения вычислительных операций. Ее пуск осуществляется командой Запуск → Программки → Обычные → Калькулятор.
Окно Калькулятора (Рис. 9) не является диалоговым – это рабочее окно приложения, но оно тоже содержит много различных частей управления. Так как это не диалоговое окно, в его правом верхнем углу нет клавиши подсказки, но подсказку по предназначению частей управления получить все-же можно.
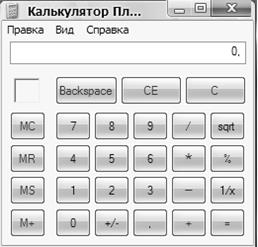
Рис. 9. Окно программки Калькулятор
Щелкнув правой клавишей мыши на любом элементе управления, и с ним покажется клавиша контекстной подсказки с надписью «Что же все-таки это такое?». Если щелкнуть на данной кнопочке, раскроется всплывающая подсказка с описанием предназначения элемента управления. Нужное для вычисления числовое выражение набирается с помощью мыши.
Зависимо от уровня трудности требуемого вычисления в программке Калькулятор имеется два вида калькулятора: обыденный и инженерный.

Рис. 10. Окно программки Калькулятор (инженерный)
Если нужно сохранить итог расчета в текстовом документе, необходимо, получив ответ в программке «Калькулятор», выполнить команду Правка→Копировать. Приобретенный итог поместить в буфер обмена Windows. Потом открыть текстовый документ и командой Правка→Вставить содержимое буфера обмена поместить в необходимое пространство. Подробнее ознакомьтесь с программкой можно без помощи других, активизировав пункт Справка горизонтального меню программки.
Практическая работа № 5.
Задание 1. Выполнить последующее:
1. Открыть программки «Калькулятор» и «Блокнот».
2. В программке «Блокнот» сделать текстовый документ «Расчет», который содержит последующее выражение:
10365*(286-3569*(25632,236+4560))/25,69 =
3. Получите итог выражения:
10365*(286-3569*(25632,236+4560))/25,69
и скопировать его опосля знака равенства в текстовый документ «Расчет».
Задание 2. Выполнить последующее:
1. Найдите
Y= (COS 60 +4567.551/2
*(TAN45–E3
)/ (-12.365*П))/ln 37
2. Расположите выражение:
Y= (COS 60 +4567.551/2
*(TAN45–E3
)/ (-12.365*П))/ln 37 =
в текст документа «Расчет» и его итог скопируйте из программки «Калькулятор».
6.4 Текстовый редактор
WordPad
Текстовый редактор WordPad (Рис. 11) – прикладная программка из набора Windows. Создана для сотворения, редактирования и форматирования текстовых документов. Тоже однооконная программка, как и Блокнот, но наиболее совершенная в связи с возникновением в ней ряда новейших способностей.
Окно этого приложения содержит последующие обычные элементы:
— заголовок;
— горизонтальное меню;
— панель инструментов;
— панель форматирования;
— рабочую область;
— горизонтальную линейку;
— строчку состояния.
Заголовок занимает верхнюю строчку окна и в свою очередь содержит:
1) клавиши управления вариантом представления окна в правой части зоны заголовков;
2) клавишу «Закрыть» окно;
3) заглавие приложения и имя обрабатываемого документа;
4) значок системного меню в левой части зоны, созданный для управления окном (т.е. для конфигурации варианта представления, размеров, позиции, для закрытия окна).
При помощи заголовка мы управляем окном как целым документом.
Горизонтальное меню занимает вторую строчку окна приложения. Любой пункт меню – это группа наиболее либо наименее однотипных операций. В состав горизонтального меню программки WordPad входят последующие пункты: файл, Правка, Вид, Вставка, Формат, Справка.
1) В меню «Файл» собраны команды, управляющие обработкой документа как целого:
— сделать (новейший документ);
— открыть (имеющийся документ);
— сохранить и сохранить как … (измененный либо вновь сделанный документ);
— макет странички (дозволяет найти размер бумаги, ориентацию страничек, установить поля);
— печать (посылает на печать открытый и активный документ);
— выход (закрывает работу программки).
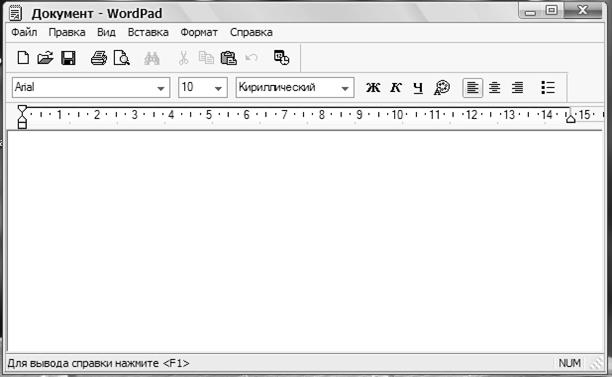
Рис. 11. Окно редактора текста WordPad
2) Меню «Правка» создано для манипулирования выделенными фрагментами либо структурными элементами документа:
— отменить (последнюю операцию);
— копировать (в буфер обмена);
— вставить (из буфера обмена);
— удалить (выделенный фрагмент);
— выделить все (выделяет весь текст для совершения операций над ним) и др.
3) Меню «Вид» дозволяет управлять отображением документа и его частей на дисплее. Более важны:
— команда «Панели инструментов», позволяющая управлять отображением и составом разных панелей инструментов;
— команда «Панели форматирования», позволяющая управлять отображением и составом разных инструментов для форматирования текста;
— переключатель горизонтальной линейки «Линейка»;
— переключатель наличия/отсутствия в окне Строчки состояния.
4) Группа установок «Вставка» создана для вставки в документ разных объектов:
— даты и времени;
— рисунков;
— объектов обработки остальных программ.
5) Пункт «Формат» содержит все, что имеет отношение к форматированию: вид абзаца, шрифта, работа со стилями дизайна и др.
6) Меню «Справка» вызывает справочную систему приложения, содержащего короткую характеристику операций, имеющих пространство при работе с прикладной программкой.
Панель инструментов – это набор пиктограмм (клавиш), любая из которых представляет некую функцию либо «инструмент», предусмотренный в окне документа. время от времени панель инструментов именуют «пиктографическим меню». Его элементы:
· клавиша «Сделать» новейший текстовый документ;
· клавиша «Открыть» уже имеющийся документ;
· клавиша «Сохранить» внесенные в документ конфигурации и т.д.
Панель форматирования – набор клавиш для редактирования текста:
· «Вид шрифта»,
· «Размер шрифта»,
· «Стиль шрифта»,
· «Цвет» шрифта,
· варианты «Сглаживания» текста,
· «Маркеры».
В рабочей области программки WordPadтекст вводят при помощи алфавитно-цифровых кнопок.
Горизонтальная линейка – это координатный инструмент с разметкой (см либо дюймы), созданный для показа расположения текста на страничке и различных «измерительных» операций с определенным документом, к примеру, со страничкой текста. Она снабжена доп приспособлениями для конфигурации абзацного отступа, границ текста.
Строчка состояния – размещается в самом низу экрана. В ней отображается разная нужная информация (вызов справки).
Программка запускается командой Запуск → Программки → Обычные → WordPad.
Практическая работа № 6.
Задание 1. Сделать текстовый документ:
1. Запустить текстовый редактор WordPad.
2. При запуске WordPad автоматом открывает пустой документ, с которым можно начать работу. Набрать последующий текст:
Главные блоки ПК .
Компы – это всепригодные электрические вычислительные машинки (ЭВМ ), применяемые для скопления, обработки и передачи инфы. Самое обширное распространение получили индивидуальные компы, созданные для персональной работы.
Малый состав индивидуальных компов:
1) системный блок;
2) монитор (экран);
3) клавиатура;
4) мышь.
Системный блок является в компе главной составной частью. В нем размещаются все главные узлы компа. способности компов зависят от типа и быстродействия микропроцессора.
секунду. Главный функцией микропроцессоров является автоматическое управление работой ЭВМ при помощи программ, размещаемых в оперативки.
монитор (экран) – это устройство отображения инфы на электрическом экране. Мониторы в индивидуальных компах могут быть цветными и черно-белыми. информация на мониторах обычно отображается как в телеке – на дисплее электронно-лучевой трубки.
клавиатура содержит клавиши, обычно, латинского и российского алфавитов. Не считая того, на клавиатуре имеются числа и остальные особые знаки. Нажимая на эти клавиши, можно вводить в комп самую разную информацию – числа, слова, фразы, также команды управления компом.
мышь – устройство, которое подсоединяется к индивидуальному компу электронным шнуром и которое можно перемещать по столу.
3. Сохранить сделанный документ под именованием УСТРОЙСТВО ПК , в собственной папке Ф — N (Ф – наименование факультета, N – номер группы) на диске S:.
3.1. Выполнить команду файл – Сохранить как…;
3.2. В перечне Тип файла избрать Word для Windows;
3.3. В перечне Название файла ввести «Устройство ПК »;
3.4. В перечне диск S – ваша папка Ф — N (Ф – наименование факультета, N – номер группы);
4. Отредактировать текст последующим образом:
4.1. Для первой строчки задать абзац 1,5 см: формат → Абзац → Отступ слева 1,5 (либо на Линейке, расположенной ниже панели форматирования, перетащите верхний треугольник, удерживая ЛК мыши, на расстояние 1,5 см.);
4.2. Для первого абзаца текста задать шрифт MonotypeCorsiva с размером 14:
· Выделить абзац способом протягивания.
· Выполнить команду формат → Шрифт → Шрифт MonotypeCorsiva; Начертание Обыденный; Размер 14; надавить клавишу OК.
· Отменить выделение.
5. Для второго абзаца задать шрифт Arial с размером 18 синего цвета:
5.1. Выделить текст при помощи клавиатуры;
5.2. На панели форматирования избрать вид шрифта Arial; размер шрифта 18;
5.3. Задать цвет:
· Выделить фрагмент текста;
· Отдать команду формат → Шрифт → Цвет → Мрачно-синий и надавить клавишу OК.
5.4. Для перечисления составных частей применять клавишу на Панели форматирования Маркеры либо выполнить команду формат → Маркер;
6. Для третьего абзаца задать размер шрифта 10, вид шрифта Impact, начертание – полужирный курсив, красноватого цвета;
7. Для 4-ого абзаца задать Вид шрифта ArialBlack с размером 20 подчеркнутым курсивом зеленоватого цвета, выровняв текст по центру;
8. Для 5-ого абзаца задать Вид шрифта ComicSansMS, размер 22, цвет Розовый, начертание Полужирный, сглаживание по правому краю;
9. В конце документа установить Дату и время:
9.1. Для установки даты нужно поместить курсор в начало крайней пустой строчки и выполнить команду Вставка → Дата и время → Дата и надавить клавишу OК;
9.2. Надавить 5 пробелов опосля введённой даты и в той же строке, и вставить время, выбрав клавишу Дата/время на Панели инструментов;
10. В 5-ом абзаце вставить в текст набросок:
10.1. Установить курсор опосля слов «на дисплее электронно-лучевой трубки» и надавить Enter;
10.2. Выполнить команду Вставка → объект → Точечный набросок и надавить клавишу OК;
10.3. В открывшемся окне редактора Paint сделать набросок (Рис. 12):
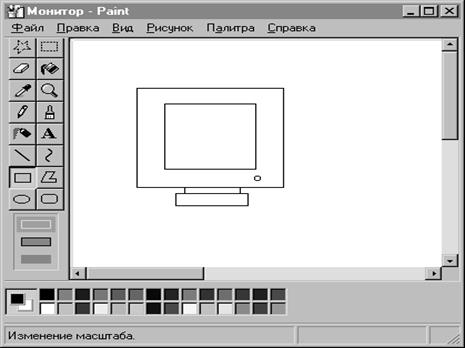
Рис. 12. Пример точечного рисунка
10.4. Сохранить набросок под именованием монитор.
10.5. Закрыть окно графического редактора;
10.6. Повторить команду в окне документа «Устройство ПК » Вставка → объект → Точечный набросок;
10.7. В открывшемся окне Paint избрать команду файл – Монитор;
10.8. Закрыть окно;
11. Поместить крайний абзац меж пятым и шестым абзацем, при помощи клавиатуры. Для этого:
· Выделить абзац, установив курсор в его начало, используя комбинацию кнопок Shift +↓.
· Вырезать его композицией кнопок Ctrl + X;
· Поместив курсор в первую позицию шестого абзаца, вставить вырезанный фрагмент, нажав комбинацию кнопок Ctrl + V.
12. Вставить 2 раза 4-ый абзац, используя клавиши Панели инструментов:
· Выделить 4-ый абзац и надавить пиктограмму «Копировать в буфер» на Панели инструментов;
· Поместить курсор в конец 4-ого абзаца и нажмите клавишу «Вставить из буфера».
13. Ознакомиться без помощи других с операцией «Поиск и подмена фрагмента текста» в пт меню Справка → Вызов справки → Работа с текстом → Поиск и подмена текста.
14. Сохранить все конфигурации в документе;
15. Окончить работу с программкой WordPad, используя значок системного меню.
7. Поиск папок и файлов
Для поиска папки либо файла в ПК следует открыть основное меню Windows клавишей Запуск и избрать команду Поиск либо надавить клавишу  на панели инвентарем окна Мой комп либо в Проводнике. Дальше нужно следовать советам ассистента по поиску в левой части окна.
на панели инвентарем окна Мой комп либо в Проводнике. Дальше нужно следовать советам ассистента по поиску в левой части окна.
Поиск папок и файлов может выполняться по последующим признакам:
• имя файла (либо фрагмент имени);
• слово либо фраза в файле;
• дата сотворения, конфигурации либо открытия файла;
• тип файла;
• размер файла;
Находить можно по какому-либо одному признаку либо по всем признакам сразу Поисковым результатом быть может несколько объектов.
Из окна поиска файлы и папки можно перемещать, копировать, удалять хоть каким из методов, обрисованных ранее.
Упражнение 9. Поиск файлов и папок.
1 Отыскать на одном из твердых дисков ПК файл Notepad.exe и копировать его в папку S: Задания – Фамилия Личные документы Различное.
2 Отыскать на диске S: файлы, в имени которых есть буковкы «пре». Копировать все отысканные файлы в папку S: Задания – Фамилия.
3 Отыскать па диске S: файлы, содержащие текст: «комп», «монитор», «дата рождения». Копировать все отысканные файлы в папку S: Задания – Фамилия.
4 Отыскать па диске S: файлы, сделанные за крайние 3 денька. Копировать все отысканные файлы в папку S: Задания – Фамилия.
5 Отыскать на диске S: файлы типа Текстовый документ размером не наиболее 1КБ. Копировать все отысканные файлы в папку S: Задания — Фамилия Личные документы Различное.
6 Отыскать па диске S: файлы типа документ MicrosoftWord размером не наиболее 20 КБ сделанные за крайний месяц в имени, которых есть буковкы «нов» и содержащие текст «эталон». Копировать все отысканные файлы в папку S: Задания — Фамилия Личные документы Различное.
8. Архивирование файлов
Архивирование (сжатие, упаковка) – процесс уменьшения размера файлов для удобства их хранения и перемещения.
До сего времени архивирование приходилось созодать с помощью особых программ-архиваторов, которые нужно было устанавливать на комп добавочно. В WindowsXP архивирование стремительно и просто делается средствами самой операционной системы.
При архивировании файлов в WindowsXP создастся так именуемая Сжатая Zip-содержимое просит меньше места и его проще копировать либо перемещать из 1-го места в другое, в особенности если Вы пересылаете файлы по электрической почте. Сжатые папки отмечены ящиком молнии на значке папки.
Создание сжатой папки.
1. Открыть папку (диск), где необходимо сделать, сжатую папку и избрать в меню файл→ Сделать→ Сжатая ZIP-папка.
2. Ввести имя сжатой папки.
3. Перетащить значки сжимаемых файлов (папок) на значок сжатой папки, удерживая правую клавишу мыши. По окончании перетаскивания из контекстного меню можно избрать требуемое действие (перемещение либо копирование).
Добавление файлов (папок) в сжатую папку.
Для прибавления файлов (папок) в имеющуюся сжатую папку следует перетащить значки сжимаемых файлов (папок) на значок сжатой папки, удерживая правую клавишу мыши. По окончании перетаскивания из контекстного меню можно избрать требуемое действие (перемещение либо копирование).
Извлечение файлов (папок) из сжатой папки.
Работа со сжатыми папками ничем не различается от работы с обыкновенными. Для добавления-удаления содержимого сжатых папок можно применять все методы, используемые для копирования и перемещения обыденных фалов и папок (т.е. перетаскивание внедрение буфера обмена и т.д.).
Упражнение 10. Архивирование файлов.
1. В папке S: строения – Фамилия Личные документы сделать сжатую папку с именованием Резерв и скопировать в нее файлы Картина, Записка и Устройство ПК .
2. Открыть папку S: Задания – Фамилия Личные документы. Дальше переключиться в режим таблицы, используя меню Вид → Таблица и сопоставить размеры файлов до сжатия (оригиналов) и опосля (размер сжатой папки).
3. Переместить в сжатую папку Резерв файл Премия2 (либо Февраль) из папки S: Задания – Фамилия Рабочие документы Премия.
4. Сделать в папке S: Задания – Фамилия папку с именованием Итог.
5. Извлечь файлы Премия2 (Февраль) и Записка из сжатой папки Резерв в папку S: Задания – Фамилия Итог.
Заключение
В истинное время более пользующейся популярностью и высокопроизводительной является ОС Windows. WINDOWS XP представляет огромное количество различных средств по настройке ее конфигурации, обеспечивающих достижение более полного соответствия применяемым аппаратным средствам, привычкам и потребностям юзера.
Литература
1. Практические советы по работе в операционной системе Windows XP [текст] : способ. указания для студентов экон. спец. / Л. И. Галамян; ГОУ ВПО «ВолГУ». – Волгоград : Изд-во ВолГУ, 2008. – 44 с.
]]>

