Учебная работа. Курсовая работа: Создание сайта Электронные таблицы Excel
Тульский муниципальный педагогический институт им. Л.Н. Толстого
Кафедра информатики
Курсовая работа
по теме
Создание веб-сайта «Электрические таблицы Excel»
Выполнила:
студентка ф-та МиИ,
3 курса гр. «А»
Боброва И.С.
Проверил:
Якушина Т.В.
Тула 2006 г.
Содержание
Введение
Создание веб-сайта «Электрические таблицы Excel»
Многофункциональные способности табличного микропроцессора Excel
Пуск и окончание работы Excel
Окно программки
Структура электрической таблицы
Ввод и редактирование данных
Операция перемещения, копирования, вставки
средства автоматизации ввода и редактирования данных. Наполнение ячеек
Внедрение маркера автозаполнения
Создание и редактирование диаграмм в документе Excel 2000
Редактирование и форматирование диаграмм
Типы данных в ячейках электрической таблицы
Адреса ячеек
Форматирование данных и защита инфы в Excel
Защита инфы таблицах Excel
средства автоматического обобщения и анализа данных электрической таблицы
задачки для самостоятельной работы
Заключение
Перечень литературы
Введение
В современных социально-экономических критериях одной из задач, которая стоит перед системой образования, является предоставление широким слоям населения высококачественного и доступного образования. В связи с сиим растет актуальность использования таковой технологии обучения как дистанционное обучение (ДО). количество образовательных учреждений, в том либо ином объеме использующих технологию ДО, быстро вырастает. процесс развития ДО может сдерживаться классическими причинами – отсутствием неплохого материально-технического обеспечения, недостатком компьютерной техники, ограниченными способностями связи, отсутствием электрического содержания ресурсов.
Предназначение данного курса – обучить читателей отлично употреблять средства программки Microsoft Excel и осознавать сущность производимых приложением операций. Поведать обо всех функциях и способностях данной программки – не было главной целью проекта, а хотелось показать, как использовать Excel для заслуги фуррора в учебной и проф деятель.
Материал излагается в доступной форме по принципу «от обычного к сложному». Курс содержит теоретический материал, сопровождающийся практическими задачками. Рисунки и иллюстрации обеспечивают неплохую наглядность. Все это содействует достижению лучшего результата обучения.
Начнем с простых операций пуска и окончания работы Excel. Познакомимся с интерфейсом программки. Научимся вводить и редактировать данные, освоим построение диаграмм. Познакомимся с автоматическими средствами при работе с данными – это не только лишь просто и комфортно, да и высокопродуктивно.
Завершают курс задачки для самостоятельной работ, которые посодействуют для вас закрепить обретенные способности работы в Microsoft Excel.
Желаю фортуны!
Многофункциональные способности табличного микропроцессора Excel
Электрическая таблица
– самая всераспространенная и мощная разработка для проф работы с данными. В ячейках (клеточках) таблицы могут быть записаны данные разных типов: текст, даты, числа, формулы, функции и др. основное достоинство электрической таблицы – возможность моментального автоматического пересчета всех данных, связанных формульными зависимостями, при изменении значения хоть какого компонента таблицы.
В Excel вычислительные способности объединены с богатым набором функций, присущих текстовому, графическому редакторам и иным приложениям Microsoft Office.
Табличный машина — комплекс технических средств, предназначенных для автоматической обработки информации в процессе решения вычислительных и информационных задач) (либо вычислительной системы) которое делает арифметические и логические операции данные программкой преобразования инфы управляет вычислительным действием и коор Excel дозволяет:
1. Решать математические задачки: делать табличные
(в том числе как обыденный калькулятор); вычислять значения и изучить
, строить графики функций(sin, cos, tg и т.д.); решать уравнения, работать с матрицами и всеохватывающими числами и т.п.
2. Производить математическое
и численное экспериментирование(Что будет, если? Как создать, чтоб?).
3. Проводить статистический анализ, выполнить
(поддержку принятия решений) и
.
4. Воплотить
– ввод, поиск, сортировку, фильтрацию и анализ данных.
5. Вводить пароли либо устанавливать
неких(либо всех) ячеек таблицы, скрывать «прятать» фрагменты таблицы либо всю таблицу.
6. Наглядно представлять данные в виде
и
.
7. Вводить и редактировать
, как в текстовом микропроцессоре, создавать
при помощи графического редактора MC Office.
8. Производить
, обмен данными с иными программками, к примеру, вставлять текст, картинки, таблицы, приготовленные в остальных приложениях, и т.п.
9. Производить многотабличные связи(к примеру, соединять воединыжды отчеты филиалов компаний).
Excel различается от остальных подобных программ обработки электрических таблиц наиболее комфортным интерфейсом юзера, расширенными многофункциональными способностями, высочайшим качеством выходной инфы. Excel в переводе с британского значит «превосходить».
Excel 2000(Excel 9.0) заходит в состав интегрированного пакета программ
MC Office 2000. Как и остальные приложения этого пакета, Excel 2000 различается усовершенствованным интерфейсом, наиболее совершенной системой управления и поддержки сетевых режимов работы, к которым относятся:
¨ Умственно настраиваемая система меню;
¨ наличие расширенного буфера обмена;
¨ Новейший интерфейс и расширенные способности диалоговых окон Открытие документа
и Сохранение документа;
¨ Расширенные функции Ассистента;
¨ Возможность автоматического восстановления покоробленных файлов;
¨ наличие многоязыковой поддержки;
¨ Завышенная сохранность работы и расширенные способности защиты от макровирусов;
¨ Возможность отправки документов на Web – сервер и управления файлами Web – документов, хранящихся на Web – сервере;
¨ Возможность сотворения динамических Web – страничек и опции характеристик Web – страничек;
¨ Расширенные способности для коллективной работы нескольких юзеров и т.д.
Не считая этого в Excel 2000 возникли последующие доп способности и комфортные приёмы работы с электрическими таблицами:
¨ Доп числовые
с указанием года 4-мя цифрами;
¨ Европейская валютная единица
и новейшие числовые форматы с эмблемой €;
¨ Автоматическое расширение форматирования и формул в перечнях при
списков;
¨ Новейшие способности анализа данных при помощи отчетов
и опции характеристик сводных таблиц;
¨ Расширенные способности анализа и представления данных при помощи сводных диаграмм;
¨ Создание и выполнение
для загрузки данных, доступных через веб, и возможность обновления импортированного текста и др.
Пуск и окончание работы Excel
Главные принципы сотворения, загрузки и сохранения документов Excel подобны способам для документов Word.
Запустить программку Excel можно из Головного меню Windows при помощи команды ПУСК – Программки — Microsoft Excel.
Так же пуск программки может осуществляться хоть каким из обычных методов пуска приложений, в том числе двойным щелчком мыши по значку документа, ассоциированного с Excel. При запуске Excel без указания имени файла микропроцессор по дефлоту дает начать создание новейшего документа под условным заглавием
.
Шаблоны документов Excel имеют обычное расширение *.xlt. Если в каталоге автозагрузки не обозначено имя шаблона, то новейший документ Excel (книжка) создается с параметрами, данными по дефлоту.
По дефлоту Excel 2000 сохраняет книжки в формате Excel 2000, который схож формату файлов Excel 97, но различается от форматов прошлых версий. При открытии и сохранении книжки Excel 2000 в Excel 97 утрачиваются некие характеристики, соответствующие лишь для версии Excel 2000. В Excel 2000 предусмотрена возможность сохранения книжки в особенном
(Microsoft Excel 97 – 2000 & 5.0/95). При всем этом книжка сохраняется в одном файле, который включает и формат
Excel 2000/97, и Excel 5.0/95. Дальше можно продолжать работать с данной книжкой в
Excel 2000 без утраты любых особенностей, специфичных для данной версии.
Окончание работы Excel,как и хоть какого другого приложения Windows,- это закрытие его окна.
Окно программки
Вид окна программки Excel 2000 представлен на рисунке. Окно Excel содержит все обычные элементы, присущие окну приложения Windows (рис.1).

рис.1
содержит заглавие приложения, имя открытого документа, клавишу системного меню,
клавиши управления окном.
В окне Excel, как и в окне хоть какого другого приложения Windows, имеются вертикальная и горизонтальная
окна Excel различается от строчки меню Word возникновением только 1-го пт Данные
заместо пт Таблица.
Команда ДАННЫЕ
создана для манипуляций с содержимым ячеек таблицы (к примеру, сортировки, фильтрации, консолидации данных и т.п.).
окна Excel 2000 Обычная
и Форматирование
выводятся по умолчаниюв одной строке в сокращенном виде и содержат более принципиальные клавиши подобных панелей в программке Word. В Excel 2000 при помощи клавиши Отменить
можно отменить 16 крайних операций.

Рис.2
Ниже панели инструментов в окне Excel размещается
(рис. 2)
которая служит для ввода и редактирования данных в ячейках и содержит:
1.
– раскрывающийся перечень, в каком высвечивается адресок либо имя активной ячейки либо блока ячеек таблицы.
2. Строковое
данных, созданное для просмотра и редактирования текстовых данных. Индивидуальностью строчки (поля)
ввода и редактирования будет то, что она:
¨ на сто процентов
показывает содержимое активной ячейки, которое время от времени не видно в самой ячейке;
¨ дает возможность созидать содержащуюся в текущей ячейке формулу либо функцию, а не её итог,
отображенный в самой ячейке;
3. Меж этими полями во время ввода данных возникают три клавиши для управления действием ввода:
¨ Поменять формулу – [=],
¨ Заверение ввода – [v],
¨ Отмена ввода — [x]
(лист) (рис. 3) окна программки Excel состоит из ячеек, заглавий столбцов и строк. В верхней части рабочего листа находится строчка заголовков столбцов таблицы.

рис. 3
Слева размещены номера строк таблицы. На их пересечении находится «пустая» сероватая клавиша, которая служит для выделения всего рабочего листа.
Ниже всего рабочего поля размещается строчка с ярлыками (наименованиями) рабочих листов, имеющихся в книжке. Слева от ярлыков находятся клавиши для перемещения по рабочим листам документа, а справа – горизонтальная полоса прокрутки.
В самом низу окна программки Excel находится строчка состояния табличного микропроцессора(строчка подсказки). Она создана для выдачи сообщений юзеру относительно его вероятных действий в данный момент. Строчка состояния может содержать индикатор состояния табличного микропроцессора, отражающий режим его работы (Готово, Ввод, Правка, Запись макроса), расшифровку текущей команды меню, подсказку о предназначении применяемой клавиши. Не считая того, на строке состояния находится поле для автовычислений, которое употребляется для резвого подсчета и просмотра промежных результатов. Excel является неоднократной программкой, т.е. дозволяет сразу открыть несколько документов. Передвигаться меж окнами открытых документов можно щелчком мыши по знаку документа на Панели задач либо через меню Окно. Упорядочить размещение открытых окон документов Excel можно при помощи команды ОКНО – Расположить. Окно документа Excel можно поделить на два либо четыре подокна и сразу работать с различными частями одной и той же таблицы. Поделить окна можно при помощи команды ОКНО – Поделить, или при помощи разделителей окна – темных прямоугольников на полосах прокрутки. Закрыть окно можно командой меню ОКНО – Снять Разделение
структура электрической таблицы
Документ в программке Excel принято именовать рабочей книжкой(Книжка 1, 2 и т.д.). Эта книжка состоит из рабочих листов, как правило, электрических таблиц.
Excel – совокупа
, сохраняемых на диске в одном файле. По дефлоту в каждой книжке содержится 3 рабочих листа с именами Лист1 – Лист3. Рабочий лист имеет табличную структуру и может состоять из хоть какого числа страничек. Рабочие листы можно удалять, переставлять(поменять их местами),добавлять новейшие(вставлять незапятнанные листы). Щёлкая по ярлыкам, можно перебегать от 1-го листа к другому в границах рабочей книжки.
Электрическая таблица Excel состоит из 65 536
и 256
Строчки нумеруются числами(то 1 до 65 536), а столбцы обычно обозначаются знаками латинского алфавита А, В, С,…, Z.
Опосля столбца Z
следуют столбцы AA, AB, AC, BA,BB…IV.
служит не только лишь для обозначения столбца, да и для выделения всего столбца и конфигурации его ширины.
делает подобные функции для строк.
– область электрической таблицы, находящаяся на пересечении столбца и строчки, это меньшая структурная единица на рабочем листе.
формат и размер ячеек – ширину столбцов и высоту строк можно поменять установок меню, а так же вручную – при помощи мыши либо кнопок.
) – ячейка, в какой в данный момент находится курсор. Она выделяется на дисплее жирной темной рамкой. Для выделения хоть какой ячейки довольно щелкнуть по ней мышью. В активную ячейку можно вводить данные, создавать над ней разные операции. Любая ячейка имеет собственный адресок,
который употребляется для указания на ячейку – при ссылке на неё, к примеру, А1.
метод(формат) указания адреса(имени) ячейки. Вводится в строке формул электрической таблицы.
могут быть
либо
. Ячейки могут иметь собственные
.
Ссылки на ячейку употребляются в формулах и функциях в качестве аргументов. При выполнении вычислений на пространство ссылки вставляется ссылка.
Обычными установками, принимаемыми по дефлоту на уровне всех ячеек таблицы, являются:
¨ ширина ячейки в около 8
, высота – около 12
;
¨ левое сглаживание для символьных данных;
¨ главный формат для цифровых данных с сглаживанием на Право.
группа поочередных ячеек. Блок ячеек может состоять из одной ячейки, строчки либо столбца, также последовательности строк либо столбцов.
Блок применяемых ячеек быть может указан либо выделен 2-мя методами:
¨ конкретно набором с клавиатуры исходного и конечного адресов ячеек, формирующих спектр;
¨ выделением блока с помощью мыши либо кнопок управления курсором.
Ввод и редактирование данных
Ввод данных в таблицу Excel можно начинать в том случае, если в строке состояния высвечивается индикатор режима Готово
. Во время ввода данных в строке состояния высвечивается индикатор режима Ввод
.
На одном рабочем листе рекомендуется располагать не наиболее одной таблицы. Опосля помещения данных в ячейки таблицы Excel эти данные нужно зафиксировать:
¨ надавить кнопку Enter;
¨ щелкнуть мышью на иной ячейке;
¨ перейти к иной ячейке при помощи кнопок управления курсором;
¨ щелкнуть по кнопочке [v] Конец ввода
в Строке формул;
¨ щелкнуть мышью на квадратике в нижнем правом углу ячейки Ввод
Попытка в режиме ввода данных ввести исправления в ячейку, уже содержащую ранее введенные данные, приводит к потере данных. Чтоб этого не вышло, нужно перейти в
, который дозволяет заносить конфигурации в содержимое ячейки без полного повторения его набора. Для редактирования содержимого ячейки необходимо:
¨ активизировать ячейку;
¨ надавить кнопку F2 либо щелкнуть мышью Строке формул (активизировать строковое поле);
¨ внести в данные нужные конфигурации;
¨ зафиксировать ввод;
Двойной щелчок по ячейке дозволяет произвести редактирование конкретно в активной ячейке.
Если ширина ячейки недостаточна для размещения в ней числовых данных, то ячейка имеет последующий вид:[########]. Для отображения содержимого таковой ячейки нужно прирастить ширину столбца.
текст в ячейки таблицы можно вводить в виде нескольких строк.
в одной ячейкеможно при помощи композиции кнопок Alt+Enter
либо при помощи команды формат – Ячейки — Переносить по словам(
ячейка будет заполняться в несколько строк).
Для прибавления ячеек, строк, столбцов и листов
употребляется команды меню окна ВСТАВКА – Ячейки(Строчки, Столбцы, Лист)
либо команды контекстного меню Добавить ячейки(лист). Команда ВСТАВКА – Ячейки
и Добавить ячейки
вызывают диалоговое окно Добавление ячеек
, в каком необходимо указать направление сдвига уже заполненных ячеек. Добавить пустые ячейки можно слева либо сверху от выделенной ячейки либо строчки. Чтоб вставить новейшие пустые ячейки при помощи
нужно:
¨ выделить ячейку, перед которой будет производиться вставка;
¨ щелкнуть правой клавишей мыши по выделенной ячейке;
¨ в раскрывшемся контекстном меню избрать команду Добавить ячейки;
¨ указать направление сдвига выделенной ячейки таблицы
либо
Операции удаления и чистки.
Для удаления выделены ячеек, столбцов и строк в Excel употребляются команды меню ПРАВКА – Удалить
либо команды контекстного меню Удалить
. Для удаления выделенных листов употребляется команда меню ПРАВКА – Удалить лист
либо команда контекстного меню листа Удалить.
Для удаления инфы, находящейся в выделенных фрагментах таблицы, употребляется команда меню ПРАВКА – Очистить
, кнопка Delete
либо команда контекстного меню Очистить содержимое
.
Операция перемещения, копирования, вставки
При копировании либо перемещении формул действует правило относительной ориентации ячеек, т.е. происходит автоматическая настройка содержащихся в их относительных ссылок(адресов). Это означает, что при переносе формулы на некое число позиций любая относительная ссылка в данной формуле заменяется на другую ячейку, смещенную относительно начальной ячейки на такое же число позиций в том же направлении. При нарезке и следующей вставке формул относительные ссылки
Для перемещения и копирования рабочих листов через буфер обмена употребляют контекстное меню либо команду меню окна Excel ПРАВКА – Переместить/Скопировать лист.
Переместить лист снутри рабочей книжки можно методом перемещения (перетаскивания) его ярлыка.
☺Мы будем учить Excel на примере сотворения отчета для некой абстрактной компьютерной компании. Пусть это вас не смущает, но на этом примере будет проще показать главные операции, которые производятся при работе с Excel.
Итак, начнем.
Откройте новейшую рабочую книжку Книга1 Excel:
1. Выделите ячейку В1 (Дальше мы не будем тщательно обрисовывать уже рассмотренные деяния; если у вас возникнут затруднения на каком-то шаге, просто загляните в предшествующее занятие).
2. Наберите
и нажмите кнопку Enter.
3. Выделите ячейку А5, наберите
и нажмите кнопку Enter.
4. В ячейку А6 введите
.
сейчас рабочий лист следует сохранить перед последующими переменами.
Приступим к редактированию данных:
5. Два раза щелкните в ячейке В1 единственного рабочего листа Лист1 рабочей книжки Книга2.
6. В ячейке щелкните перед словом «Реализации», введите слово
и нажмите кнопку Пробел.
7. В слове «Реализации» удалите строчную буковку «П» и введите строчную буковку «п».
8. Нажмите кнопку End и кнопкой Backspsce удалите последнюю буковку «и»
средства автоматизации ввода и редактирования данных. Наполнение ячеек
В крайних версиях Excel имеются различные средства для автоматического ввода данных в ячейки электрической таблицы:
¨ автозавершение;
¨ автозамена;
¨ автозаполнение.
употребляется для убыстрения ввода текстовых данных в столбцы электрической таблицы. Табличный микропроцессор предугадать намере6ния юзера. При вводе текста в некий столбец Excel сформировывает перечень слов, содержащихся в этом столбце, и пробует окончить набор циклических слов опосля ввода только его первых знаков. юзер может принять вариант автозавершения либо не обращая внимания ввести собственный текст.
Операцию автозавершения комфортно употреблять при разработке таблиц, содержащих огромное количество строк с циклическими текстовыми данными.
употребляется в Excel, как и в остальных приложения MC Office, для исправления более всераспространенных опечаток и убыстрения ввода нередко применяемых фрагментов.
ячеек служит для упрощения ввода в электрическую таблицу однотипных данных и формул. Для наполнения пустых ячеек данными, содержащимися в ранее заполненных ячейках, употребляются:
¨ команда меню ПРАВКА – Заполнить
(ввысь, вниз, на Право, на лево, по листам);
¨ маркер автозаполнения;
При вводе команды меню ПРАВКА – Заполнить – Прогрессия
(рис. 4)в диалоговом окне
Прогрессия можно задать четкие характеристики наполнения ячеек:

рис.4
¨ Размещение
– по строчкам либо столбцам;
¨ Шаг
–
¨ Тип прогрессии
(арифметическая, геометрическая, даты, автозаполнения);
¨ Предельное
–
¨ Автоматическое определение шага
. Если установлен этот флаг, то
Внедрение маркера автозаполнения
В Excel копировать и размножать содержимое ячеек(горизонтальные и вертикальные блоки) по столбцам и строчкам можно также при помощи
, перетаскивая установленный на нем указатель мыши.
– маленькой темный квадрат, расположенный в нижнем правом углу выделенной ячейки либо спектра ячеек. При помощи маркера автозаполнения можно:
¨ копировать и размножать содержимое ячеек;
¨ заполнять ячейки последовательностями числовых рядов и дат, а так же данными за ранее сформированных списков;
¨ копировать формулы;
¨ стирать данные в выделенных ячейках;
¨ удалять и вставлять ячейки – сдвигать ячейки в строчках либо столбцах.
Для копирования и размножения содержимого ячеек (горизонтальных и вертикальных блоков) необходимо:
¨ выделить ячейку либо копируемый блок;
¨ установить указатель мыши на маркер автозаполнения, дождаться пока он воспримет вид узкого темного перекрестья, и тащить маркер пока наружная граница выделения(рамка) не обхватит подходящую область.
☺ Продолжим создание отчета. Познакомимся сейчас с одним полезным инвентарем Excel – Автозаполнением.
9. Введите в ячейке С8 слово
.
10. Если ячейка С8 не выделена, сделайте её активной и расположите указатель мыши на маленькой квадратик в правом нижнем углу рамки активной ячейки. Указатель воспримет форму крестика.
11. Щелкните мышью и, не отпуская клавиши, перемещайте указатель к ячейке G8. Заметьте, что при перемещении указателя с ним возникает подсказка со значением, которое будет помещено в еще одну ячейку.
12. На ячейке G8 отпустите левую клавишу мыши.
В итоге в спектре С8:G8 возникла последовательность месяцев с января по май…
13. В ячейках А10 и А11 введите, соответственно, числа 0 и 4.
14. Выделите спектр А10:А11.
15. Щелкните в правом нижнем углу рамки выделения и не отпуская, тащите изменившийся на символ «+» указатель мыши к ячейке А18. Таковым образом, в спектре А10:А18 будет введена последовательность чисел, кратных четырем.
16. Удалите эту последовательность, нажав кнопку Delete (если выделение спектра не снято).
Автозамена.
17. Сделайте команду Сервис – Автозамена.
18. Проверьте установлен ли флаг
если нет, то установите. Щелкните на поле
и введите в нем
.
19. Щелкните на поле
и введите в нем КомпанияА&К group.
20. Нажмите клавишу
. То, что вы ввели, показаться в перечне автозамен.
Если данной единственной подменой дело пока не ограничивается, жать клавишу
не непременно.
21. Нажмите клавишу ОК. Окно диалога будет закрыто.
22. Выделите ячейку В3, напечатайте фа
и нажмите кнопку Enter. То, что вы ввели в ячейке, автоматом заменилось на «КомпанияА&К group
».
Заполните таблицу. Начиная с ячейки А9 и дальше в столбик введите данные:
¨ Статьи дохода
¨ компы
¨ Комплектующие
¨ Периферия
¨ Доход всего
¨ Статьи расхода
¨ реклама
¨ Аренда
¨ Налоги
¨ Расход всего
¨ Прибыль
Статьи
заполните случайными значениями. В ячейку Н8 введите
Опосля выполнения всех обозначенных действий ваша таблица обязана иметь вид
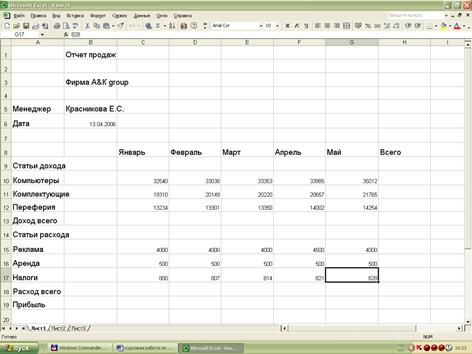
Рис 5
Создание и редактирование диаграмм в документе Excel 2000
Excel обеспечивает возможность приятного отображения числовых данных электрических таблиц — в виде диаграмм и графиков.
В Excel диаграммы можно создавать разными методами:
¨ при помощи команды меню ВСТАВКА – Диаграмма
;
¨ при помощи клавиши панели инструментов окна Excel Мастер диаграмм
;
¨ при помощи команды меню ВСИАВКА – объект – Новейший – Диаграмма Microsoft Graph 2000;
¨ щелчком по кнопочке Сделать диаграмму
текущего типа;
¨ при помощи клавиши F11
.
В документах Excel диаграмма может представлять собой объект, внедренный в лист рабочей книжки, содержащий начальную таблицу, либо быть может помещена в отдельный рабочий лист.
Для построения диаграмм в Excel обычно употребляют Мастер диаграмм
. Перед вызовом Мастера диаграммзаранее рекомендуется выделить спектр данных, на базе которых будет создаваться диаграмма. Если диаграмма создается на базе целой таблицы, то довольно просто установить курсор в одной из её ячеек.
Для пуска мастера диаграмм необходимо ввести команду меню ВСТАВКА – Диаграмма
либо щелкнуть по его кнопочке на обычной панели инструментов.
Мастера –
из 4 (рис. 6) – Тип диаграммы
имеет две вкладки – Обычные
и Неординарные
. На этом шаге необходимо избрать пригодный вариант строящейся диаграммы из нескольких 10-ов имеющихся образцов.
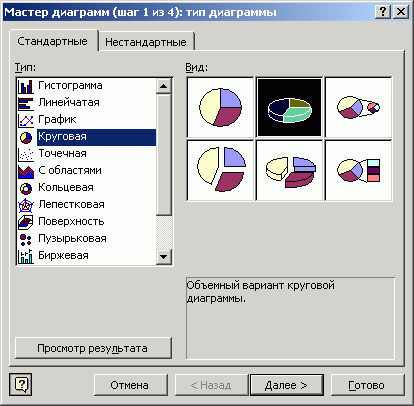
рис 6
Для перехода к любому следующему шагу Мастера диаграмм
необходимо употреблять клавишу Дальше>.
Мастера диаграмм
(рис.7) Источник данных диаграммы на вкладке Спектр данных
показываются адресок выделенного спектра начальных данных и эталон строящейся диаграммы.
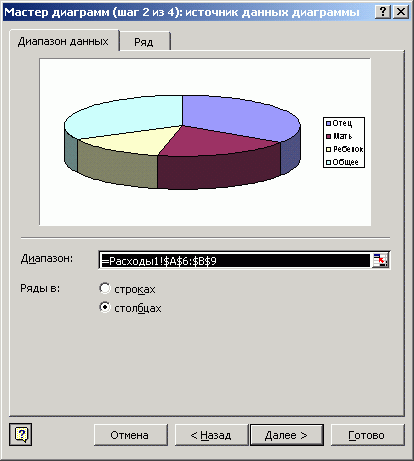
рис. 7
Мастера диаграмм
(рис.8) содержит последующие вкладки:
¨
– для ввода текста заголовка диаграммы и подписей осей;
¨
определения отображения и маркировки осей координат;
¨
– для выбора типа линий и нрава отображения сетки;
¨
– для отображения либо скрытия легенды и определения ее места на диаграмме. Легенда – маленькое подокно на диаграмме, в каком показываются наименования рядов данных и эталоны их раскраски на диаграмме (в виде ключа легенды);
¨
– для управления отображением надписей, соответственных отдельным элементам данных на диаграмме;
¨
– для прибавления к диаграмме (либо скрытия) таблицы данных, использованной для построения диаграммы.
¨
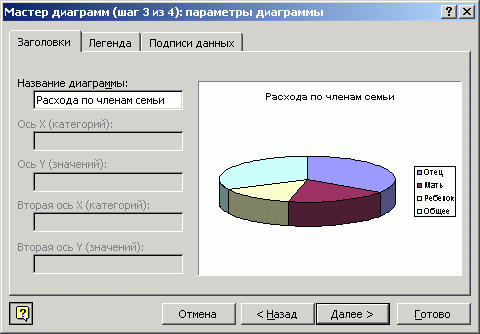
рис. 8
Мастера диаграмм
(рис. 9) служит для определения места ее в рабочей книжке.

рис. 9
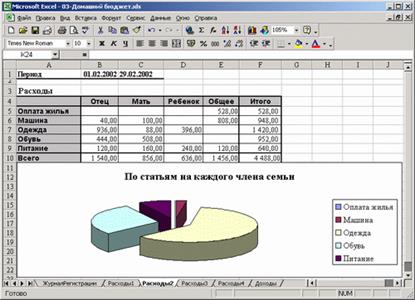
рис. 10 итоговая диаграмма
В Excel 2000 имеются комфортные методы, которые разрешают одномоментно создавать диаграммы без использования Мастера диаграмм
– за один шаг. В этих вариантах по дефлоту создается диаграмма обычного типа (гистограмма) (рис. 11).
При следующем редактировании тип диаграммы можно поменять.
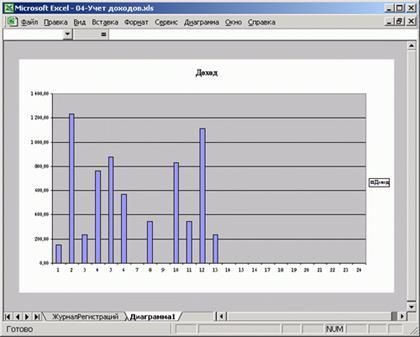
Рис. 11
Редактирование и форматирование диаграмм
Сделанные в Excel диаграммы можно редактировать – добавлять либо удалять ряды, изменять тип диаграммы, изменять, редактировать и форматировать любые элементы диаграммы. Не считая этого при помощи инструментов панели Рисование
к готовой диаграмме можно добавлять картинки, стрелки, полосы, текстовые поля, содержащие пояснения, и т.п.
Для конфигурации и редактирования хоть какого элемента диаграммы следует выделить этот элемент, щелкнув по нему мышью, а позже употреблять клавиши панели инструментов, контекстные меню окна Диаграмма
и Формат,
надлежащие этому элементу диаграммы. Для доп дизайна диаграмм готовыми иллюстрациями и прибавления к ним новейших частей можно употреблять клавиши панели Рисование
и команды меню Вставка.
Для удаления диаграммы либо ее выделенных частей можно употреблять кнопку Delete,
команду контекстного меню Очистить
либо надлежащие клавиши в диалоговых окнах. Диаграмму можно просматривать и выводить на печать совместно с рабочим листом, на котором она находится, либо раздельно. Выделенная диаграмма печатается раздельно от рабочего листа.
☺Попробуем выстроить диаграмму работы нашей виртуальной компании за месяцы январь и февраль:
23. Выделите спектр А8:D19;
24. На панели инструментов нажмите значок
. В показавшемся окне изберите тип диаграммы (допустим гистограмма) и нажмите клавишу
;
25. 2-ой шаг Мастера диаграмм. Изберите закладку
и установите переключатель
26. На закладке
удалите строчки не содержащие данных (статьи дохода, Доход всего, статьи расхода, расход всего Прибыль). Нажмите клавишу
;
27. 3-ий шаг. Перейдите на закладку
и установите её размещение «понизу» и нажмите
;
28. 4-ый шаг. Расположите диаграмму на имеющемся листе.
Наша диаграмма готова (см. рис. 12). Без помощи других сделайте диаграмму за все месяцы работы компании.
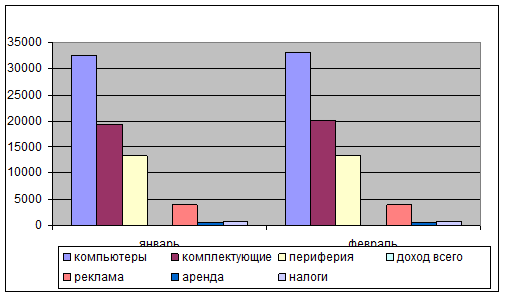
рис. 12
Типы данных в ячейках электрической таблицы
Ячейки рабочего листа электрической таблицы могут содержать:
¨ начальные, либо первичные данные, имеющие, как правило, неизменные значения;
¨ производные данные, которые являются результатом разных арифметических либо других операций, совершаемых при помощи формул над первичными данными.
В каждую ячейку могут быть введены данные последующего типа:
¨ текст, к примеру: МП-15, с.120, В10+В11;
¨ число;
¨ формула, к примеру: =А1*А2, =В10-В11;
¨ дата и время.
Тип данных предполагает:
1. допустимое огромное количество значений, которое может принимать константа либо переменная этого типа;
допустимое огромное количество операций над этими данными.
Тип входных данных, содержащихся в каждой ячейке, определяется первым эмблемой, который должен трактоваться не только лишь как часть данных, да и команда переключения режима.
текст.
Для манипуляции с текстовыми данными в Excel есть особые текстовые функции. Если текстовые данные употребляются в качестве аргумента функции, их непременно необходимо заключать в кавычки (“Текст”). В неприятном случае Excel разглядывает текст как имя и выдает сообщение о ошибке: #имя? (
рис.13)
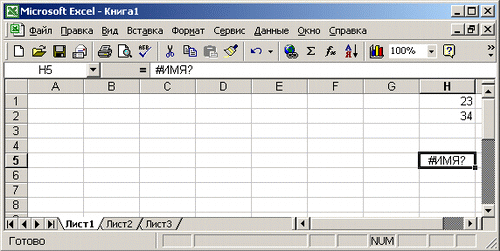
рис. 13
Числа.
Числовые данные могут быть представлены:
¨ целыми числами;
¨ в виде десятичных дробей;
¨ в виде обычных (оптимальных) дробей;
¨ в научном (экспоненциальном) формате – в виде мантиссы порядка для отображения весьма огромных и весьма малых чисел, к примеру 2,35Е+08 для числа 235000000 либо 2,35Е-06 для числа 0,0000235;
¨ в форме процента – значения ячеек множатся на 100 и вводятся с эмблемой %, к примеру 0,2%
¨ в валютной форме (с обозначением знака валюты либо без него). Для сглаживания валютных обозначений по десятичному разделителю употребляется денежный формат.
Форматы отображения числовых данных задаются на вкладке Число
в диалоговом окне формат ячеек
, которое выводится на экран командой формат – Ячейки
(рис. 14)
Числовые данные в таблицах Excel могут включать лишь последующие знаки:
¨ числа;
¨ круглые скобки;
¨ знаки +, -, стоящие перед числом;
¨ косую черту в оптимальных дробях;
¨ символ процента;
¨ символ мантиссы (Е-, Е+, е-, е+);
¨ валютные обозначения (р.,€, $ либо др.);
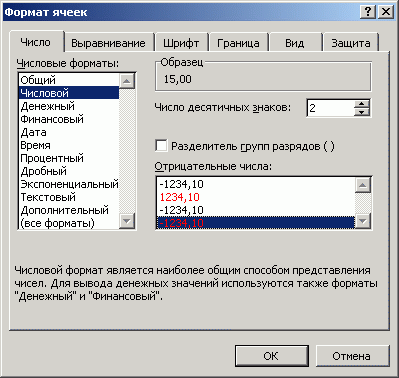
рис. 14
Формулы.
Формулами в электрической таблице именуют арифметические и логические выражения. Формулы в Excel постоянно начинаются со символ равенства (=), а опосля вводятся нужные элементы, или конкретно, или в виде ссылок на надлежащие ячейки. к примеру, ввод формулы =Н1+Н2 значит, что необходимо сложить содержимое ячеек Н1 и Н2 и вывести итог в активной ячейке (рис. 15)
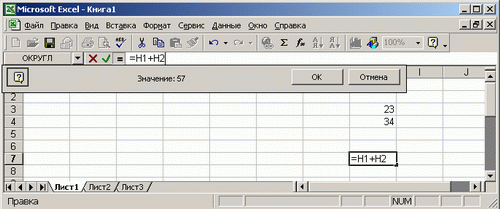
рис.15
Формулы могут включать:
¨ константы;
¨ ссылки на ячейки;
¨ операторы – знаки арифметических, логических и остальных операций;
¨ интегрированные функции;
¨ скобки, закладки и др.
Для ввода в ячейку формулы нужно:
¨ активизировать ячейку;
¨ ввести в клавиатуры символ равно = либо в строке формул щелкнуть по кнопочке [=] Поменять формулу;
¨ ввести (без пробелов!) нужные значения либо ссылки, также нужные операторы;
¨ зафиксировать ввод.
Адреса ячеек вводят в формулы по
регистру, а знаки арифметических операций – с цифровой клавиатуры.
Для выполнения вычислений при помощи формул и функций в Excel имеются четыре вида операторов, перечень которых приведен в таблице 1:
Перечень операторов:
Оператор
Предназначение
Пример
Арифметические операторы
+
Сложение
=А1+С2
_
Вычитание
=300-А2
*
Умножение
=В4*С1
/
Деление
=D3/G7
%
Процент
=10%
^
Возведение в степень
=C3^2
Операторы сопоставления(дела)
=
Равно
=F5=G8
<
Меньше
=A3<F4
>
больше
=F4>G1
<=
Меньше либо равно
=D2<=D1
>=
больше либо равно
=R1>=F1
<>
Не равно
=A1<>A2
Операторы ссылок
:
Спектр (употребляется для формирования ссылок на спектр ячеек)
=СУММ(В5:В10)
;
Объединение (соединяет воединыжды несколько ссылок в одну ссылку)
=СУММ(В5;С6;А1)
Текстовые операторы
&
Амперсанд (употребляется для объединения содержимого ячеек в одну текстовую строчку)
=А1&B5
Таб.1
структура и порядок частей в формуле описывает конечный итог вычислений. При использовании в формулах арифметических операторов нужно соблюдать принятый арифметике
арифметических операций:
¨ поначалу делается возведение в степень;
¨ потом – умножение и деление (они имеют однообразный Ценность);
¨ в последнюю очередь – сложение и вычитание(также имеют однообразный Ценность);
¨ обычный порядок выполнения операций изменяют введением скобок. Операции в скобках производятся первыми.
Для убыстрения и облегчения ввода данных при выполнении более нередко выполняемой операции
данных на обычной панели Excel существует клавиша [Σ] Автосумма.
При помощи данной клавиши фактически одномоментно можно вычислить сумму всех чисел, расположенных выше либо левее выделенной ячейки. Если сумма обязана быть вычислена в другом месте листа, употребляют функцию СУММ и в качестве аргументов указывают спектр ячеек, содержащих суммируемые данные, к примеру, =СУММ(В7:С12;Е7:Е12).
☺
Автоматическое суммирование
С его помощью мы практически одним движением просуммируем значения в строчках либо столбцах.
29. Выделите ячейку Н10. В нее поместим суммарный Доход компании от реализации компов за 5 месяцев.
30. На панели Обычная
нажмите клавишу
. Спектр С10:G10 рабочего листа становится окруженным «бегущей» границей, обозначающий спектр, в каком будет произведено суммирование, а в активной ячейке возникает формула =SUM(C10:G10) либо (СУММ(С10:G10)). сейчас довольно убедиться в том, что спектр избран верно.
31. Нажмите кнопку Enter либо нажмите клавишу
– сравните оба варианта! В ячейку Н10 помещен итог вычислений.
32. Буквально таковым же образом расположите в ячейку Н11 сумму доходов компании по продаже девайсов.
33. Щелкните на ячейке Н12 и обратите внимание на то, что программка уже автоматом дает просуммировать столбец, а не строчку.
34. Чтоб все таки просуммировать подходящую строчку, расположите указатель мыши на ячейку С12, нажмите левую клавишу мыши и, не отпуская её, переместите указатель на ячейку G12. Т.о. мы указали спектр суммирования.
35. Нажмите кнопку Enter.
Просуммируем сейчас Доход компании по всем статьям за любой месяц.
36. Щелкните на ячейке С13 и просуммируйте спектр С10:С12.
37. Для суммирования других столбцов используйте
. Выделите ячейку С13, а потом сделайте автозаполнение ячеек С13:Н13. Видите ли автозаполнение работает и в случае формул. Сейчас у нас подсчитаны сумма дохода компании по любому месяцу и по всем месяцам совместно.
сейчас попробуем просуммировать сразу строчки и столбцы
.
38. Выделите спектр С15:Н18. Это спектр, который содержит блок суммируемых данных, также строчку и столбец, в которые будут помещаться итоговые суммы.
39. Нажмите клавишу
. Итог суммирования сейчас возник в строке 18 и столбце Н.
Попытаемся сами составить простые формулы
.
40. Выделите ячейку С19.
41. Введите символ «=», а потом щелкните на ячейке С13. Её адресок С13 записывается в формулу (в ячейке С13 и в строке формул), а вокруг ячейки С13 возникает «бегущая» рамка.
42. Введите символ «-», а потом щелкните на ячейке С18.
43. Нажмите кнопку Enter. Формула введена и в ячейке С19 возникла величина прибыли за январь.
Функции.
Формулы могут включать функции. Функции могут вводиться в таблицу в составе формул или раздельно. Функцию так же, как и число, можно считать личным случаем формулы.
Функции представляют собой программки с неповторимыми именами. Это заблаговременно определенные формулы, для которых юзер должен задать определенные значения. Все функции имеют однообразный формат записи и включают имя функции список аргументов. Если написание формулы начинается с функции, перед именованием функции вводится символ равенства (=). Аргументы записываются в круглых скобках опосля имени функции, при этом, скобки – неотклонимая принадлежность функции, даже если у нее нет аргументов(к примеру, функция =ПИ() – 3,1416…).
В качестве аргументов функций могут употребляться:
¨ числа(константы);
¨ адреса ячеек либо диапазонов;
¨ имена ячеек либо диапазонов;
¨ текст;
¨ формулы;
¨ остальные функции;
¨ логические значения и др.;
В русифицированных версиях Excel имена почти всех функций записываются на российском языке, к примеру:
=СУММ(А1;В2;С3:С6).
Имена функций можно набирать на любом регистре – верхнем либо нижнем. Опосля ввода верно введенных функций буковкы автоматом преобразовываются в строчные. Если этого не происходит, означает, ошибочно введено имя функции. При разработке формул комфортно употреблять Мастер функций
(рис. 16).
Мастер
– это инструмент, позволяющий делать требуемое действие по шагам с уточнением характеристик по любому шагу.
Мастер функций в Excel имеет два диалоговых окна – два шага.
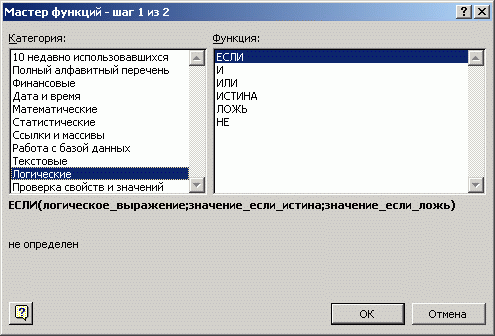
рис. 16

панель функции ЕСЛИ
Для вызова мастера функций можно употреблять:
¨ команду горизонтального меню Excel ВСТАВКА – Функция
;
¨ клавишу [f
x
] Вставка функции
на панели инструментов;
¨ комбинацию кнопок Shift+F3
.
В диалоговом окне Мастер функций (шаг 1) имеются два подокна:
Категория
и Функция
. При выбирании определенной функции в нижней части диалогового окна возникает короткое ее описание. Если строчка формул неактивна, то мастер функций активирует ее, вставит символ равенства (=) и функцию, а потом автоматом введет функцию в выделенную ячейку.
При выбирании функции возникает 2-ое окно Мастера функций, в каком отображается имя функции, все ее аргументы, описание функции и состав всякого аргумента.
Excel содержит наиболее 300 интегрированных функций, условно разбитых на несколько категорий:
¨ математические;
¨ статистические;
¨ денежные;
¨ логические;
¨ инженерные;
¨ информационные;
¨ функции даты и времени;
¨ функции управления базами данных.
Примеры интегрированных функций
Группы функций
Имена функций
Математические и тригонометрические
СУММ, СТЕПЕНЬ, КОРЕНЬ, РАДИАНЫ, ПИ, ГРАДУСЫ, ABS, LN, LOG, EXP, SIN, COS
Статистические
СРЗНАЧ, МАКС, МИН, ВЕРОЯТНОСТЬ, СЧЕТ, СЧЕТ3(3-значений), СРОТКЛ
Текстовые
НАЙТИ, ЗАМЕНИТЬ, ПОИСК, СЦЕПИТЬ, ПОДСТАВИТЬ, СОВПАД, ПОВТОР
Дата и время
ГОД, МЕСЯЦ, ЧАС, МИНУТЫ, СЕКУНДЫ, денек, ДЕНЬНЕД, СЕГОДНЯ
Логические
ЕСЛИ, И, ИЛИ, НЕ, правда, ЛОЖЬ
☺Перебегаем к освоению мастера функций
.
44. Выделите ячейку В6.
45. Наберите =today().
46. Нажмите кнопку Enter.
В итоге в ячейке возникла нынешняя дата. Она будет рассчитываться всякий раз при пересчете листа, т.о., для вас не придется о том, чтоб отчет содержал животрепещущую информацию. Так же не запамятовывайте и про еще один метод вызова мастера функций –
на панели инструментов
либо выполнив команду
Присвоение имен спектрам ячеек.
В нашем отчете в спектре С10:С12 размещаются данные о доходах компании за январь, а в спектре С13:G13Суммарные доходы компании по любому месяцу. Чтоб стремительно и просто пользоваться этими данными, к примеру, в формулах, было бы уместно как – то соединить их в группу (спектр) и отдать имя.
47. Выделите спектр С10:С12. В поле имени возник адресок первой ячейки спектра.
48. Щелкните на Поле имени и введите
49. Нажмите кнопку Enter и сейчас этот спектр именуется Доход. Январь.
50. Повторите тоже самое для диапазонов, содержащих величины дохода по оставшимся месяцам. Назовите их соответственно Доход. Февраль, Доход. Март, Доход. Апрель и Доход. Май.
51. Выделите спектр А8:G18. В этом спектре содержится вся таблица без столбца Всего.
52. Сделайте команду
Покажется окно диалога
.
53. Установите флаг в месте
и
. Это значит, что имена для диапазонов будут выбираться из заглавий в верхней строке и левом столбце.
54. Нажмите клавишу ОК. В итоге в таблице отчета автоматом сделаны и присвоены определенным спектрам имена с наименованиями месяцев, обозначающие столбцы отчета по сиим месяцам, и имена для каждой отдельной строчки.
55. К огорчению программка не весьма успешно присвоила некие имена пустым спектрам
и
Изменим спектр этих имен. Сделайте команду
. Раскроется диалоговое окно Присвоение имени.
56. В перечне поля Имя выделите пункт
57. Измените спектр в поле
, обозначенный избранным именованием. Пока сверните диалоговое окно и выделите при помощи мыши спектр С10:G12. ссылка на этот спектр поменяет старенькую (выделенную) ссылку. Разверните окно.
58. Нажмите клавишу ОК, если процесс присвоения завершен, либо клавишу добавить.
59. Измените спектр для имени Статьи Расхода таковым же образом (шаги 49-42), назначив для этого имени спектр С15:G17, и по окончании присвоений нажмите клавишу ОК.
Т. о. мы сделали набор имен для резвого доступа к спектрам создаваемого отчета.
Адреса ячеек
адресок ячейки составляется из обозначений столбца и номера строчки, на пересечении которых находится эта ячейка, к примеру:
В1, С1, А1 либо 11, если столбцы и строчки нумеруются числами.
Тип ссылок задается юзером при настройке характеристик работы при помощи команды меню СЕРВИС – характеристики
на вкладке Главные
переключателем Стиль ссылок — R1C1
либо A1
– по дефлоту. При установленном переключателе R1C1
строчки и столбцы нумеруются цифрами. Еще удобнее вводить адреса ячеек щелчком мыши по данной ячейке. Обозначение ячейки, составленное из номера столбца и номера строчки, именуется
либо просто ссылкой либо адресом.
состоят из адреса ячейки, находящейся в левом верхнем углу прямоугольного блока ячеек, двоеточия и адреса ячейки, находящейся в правом нижнем углу этого блока, к примеру:
A1:C12;
A7:E7
— весь спектр ячеек, находящийся в одной строке;
C3:C9
– весь спектр ячеек, находящийся в одном столбце.
Чтоб ввести ссылку
либо с
, необходимо набрать номер строчки либо буковку столбца
и поделить их двоеточием, к примеру: A:A, 2:2
либо A:B, 2:4.
Для обозначения адреса ячейки с указанием листа употребляется имя листа и восклицательный символ: Лист2!
B5, Итоги!
В5.
Для обозначения
ячейки
употребляются квадратные скобки, к примеру: [Книга1]
Лист2!А1.
Относительная адресация ячеек употребляется в формулах почаще всего — по дефлоту.
действует при копировании формул в Excel, т.е. табличный машина — комплекс технических средств, предназначенных для автоматической обработки информации в процессе решения вычислительных и информационных задач) (либо вычислительной системы) которое делает арифметические и логические операции данные программкой преобразования инфы управляет вычислительным действием и коор автоматом сдвигает адресок в согласовании с относительным расположением начальной ячейки и создаваемой копии.
Если ссылка на ячейку при копировании не обязана изменяться, то вводят абсолютный адресок ячейки.
создается из относительной методом вставки знака ($) перед заголовком столбца и/либо номером строчки.
$C$6 –
абсолютный адресок ячейки С6,
т. е. при копировании формулы не будет изменяться номер строчки и номер столбца. Абсолютный адресок спектра ячеек обозначается: Абсолютный адресок спектра ячеек обозначается: $B$3:$C$8
. также употребляется смешанный адресок:
$C5
–при копировании не будет изменяться номер столбца
C$5
– не будет изменяться номер строчки.
Также
относится
ячейке:
¨ имя не обязано быть похоже на адресок либо на имя иной ячейки, содержать пробелы, длина имени не превосходит 255 знаков;
¨ обязано начинаться с буковкы российского/латинского алфавита либо знака подчеркивания(_), другие знаки могут быть: знаками, цифрами, знаками(_).
Пример собственных имен ячеек: Итоги_года, Системный_баланс и т.д.
Собственные (пользовательские) имена могут содержать листы книжки Excel:
¨ имя не обязано быть заключено в квадратные скобки [];
¨ длина имени не превосходит 31 знака;
¨ имя листа не может содержать двоеточие(:), слэш (/) и оборотную косую черту(), символ вопросца (?), звездочку
.
☺Абсолютные и относительные ссылки.
До сего времени мы воспользовались лишь
, потренируемся употреблять абсолютную
60. Введите в ячейку J6 текст
61. Введите в ячейку К6 значение 0,0468 – стоимость 1-го рубля в пересчете на евро.
62. Выделите ячейку К10.
63. Подготовьтесь к вводу формулы, введите =.
64. Укажите ячейку J10,а потом введите *1000*.
65. Укажите на ячейку К6.
66. Нажмите кнопку F4. Это приведет к подмене относительной ссылки К6 на абсолютную $K$6.
67. Скопируйте при помощи автозаполнения эту формулу в ячейки К11:К13. Обратите внимание, что формула в ячейке К11 смотрится как = J11*1000*$K$6, абсолютный адресок ячейки К6 остался прежним. Для тренировки без помощи других заполните оставшиеся ячейки в строке Прибыль.
Форматирование данных и защита инфы в Excel
При работе с электрическими таблицами особенное формат ячейки
таблицы, т.к. с каждой ячейкой связывается не только лишь информация, которая в нее заносится, да и определенный формат. От формата зависят метод обработки данных и вид, в каком они будут представлены в ячейке: применяемый шрифт, размер знаков, метод сглаживания; для чисел — форма представления (с плавающей либо фиксировано точкой), количество символов опосля запятой и т.д.
Для конфигурации начального форматирования ячеек можно употреблять:
¨ клавиши панелей инструментов Обычная
и Форматирование;
¨ команду меню окна ФОРМАТ
– Ячейки
;
¨ команду контекстного меню формат ячеек.
Диалоговое окно формат ячеек содержит 6 вкладок, при помощи которых можно найти все характеристики ячейки либо выделенного спектра ячеек:
¨ число;
¨ сглаживание;
¨ шрифт;
¨ граница;
¨ вид;
¨ защита.
Если не один из предлагаемых форматов не подступает, то можно избрать пункт Все форматы
и в правом подокне Тип
обрисовать собственный формат с учетом принятых в Excel соглашений и обозначений кодов форматов.
На вкладке шрифт
задаются характеристики знаков для выделенного текста.
На вкладке Сглаживание
задаются характеристики расположения текста в ячейке:
¨ по горизонтали (по значению, по центру выделения и т.д.);
¨ по вертикали;
¨ ориентация (поворот текста, размещение текста в ячейке по вертикали).
При помощи вкладки Вид,
а так же клавиш цвет заливки
и Цвет
текста можно оформить наполнение ячеек таблицы фоном: избрать цвет и узор.
На вкладке Защита
можно скрыть отображение введенных в ячейку формул, а так же установить защиту ячейки – запретить изменение введенных в нее данных.
. Excel 2000 дает около 20 обычных образцов дизайна таблицы с внедрением разных шрифтов, методов обрамления и заливок. Для автоформатирования нужно:
¨ выделить подходящий спектр ячеек либо щелкнуть по хоть какой ячейке форматируемой таблицы;
¨ ввести команду формат – Автоформат
;
¨ в диалоговом окне автоформат избрать пригодный вариант дизайна.
Условное форматирование. Excel дозволяет выделять в таблице отдельные ячейки, удовлетворяющие определенным условиям, и использовать к ним оформление, хорошее от форматирования всей таблицы. Если программка автоматом отменяет (прячет) примененное к сиим ячейкам форматирование. к примеру, можно закрасить ячейку иным цветом, если находящееся в ней значения ячеек, формулы содержащие ссылки на остальные ячейки и даты.
Для внедрения условного форматирования необходимо:
1. Выделить нужные ячейки.
2. Ввести команду формат — Условное форматирование
.
3. В диалоговом окне Условное форматирование
выполнить одно из последующих действий:
¨ Избрать параметр
и ввести необходимое символ равенства (=);
¨ Избрать параметр
и в поле справа ввести подходящую формулу.
4. Щелкнуть по кнопочке формат
и избрать тип шрифта, его цвет, подчеркивание, рамку, а так же цвет заливки и узор.
В тех вариантах, когда значения ячеек будут отвечать поставленным условиям, а формулы принимать Истина,
к ячейке будут применяться характеристики дизайна, данные при предназначении условного форматирования.
защита инфы таблицах Excel
B Excel 2000 имеются различные методы защиты инфы, которые разрешают:
1. ограничить доступ к документу в целом;
2. ограничить возможность внесения конфигураций в документ;
3. ограничить доступ к отдельным фрагментам документа – рабочим листам либо ячейкам;
4. скрыть отдельные фрагменты электрической таблицы;
5. скрыть файл документа – не показывать его заглавие в окне папки и Проводника;
6. предупредить инфецирование документа макровирусами.
защита файлов рабочих книжек.
Защитить рабочую книжку Excel и управлять доступом к ней можно при сохранении файла, также при помощи последующих установок:
¨ СЕРВИС – защита – Защитить книжку;
¨ СЕРВИС – Защита – Защитить книжку и отдать общий доступ;
¨ СЕРВИС- Доступ к книжке;
¨ ОКНО – Скрыть.
При сохранении документа можно ввести три варианта ограничения доступа к файлам рабочих книжек:
1. ввести пароль на открытие файла;
2. ввести пароль для разрешения на изменение данных
3. запретить изменение данных – разрешить открывать файл
и сохранять его лишь под иным именованием.
Для защиты файлов рабочих книжек при сохранении документа необходимо ввести команду файл – Сохранить как
, в диалоговом окне Сохранение документа
щелкнуть по кнопочке СЕРВИС
и избрать команду Общие характеристики
, а потом в диалоговом окне Характеристики сохранения
вести пароли установить нужные переключатели.
Если в диалоговом окне защита книжки
установлен флаг Структуру
, то запрещается:
¨ просмотр укрытых листов;
¨ перемещение, удаление, скрытие либо переименование листов;
¨ вставка новейших листов либо листов с диаграммами; допускается добавление внедренных диаграмм при помощи Мастера диаграмм;
¨ перемещение либо копирование листов в другую книжку;
¨ создание для сценариев лаконичного отчета при помощи Диспетчера сценариев;
¨ внедрение инструментов надстройки ” Пакет анализа” для помещения результатов на новейший лист;
¨ запись новейших макросов и др.;
Если установлен флаг окна,
то запрещается:
¨ изменение размеров и положения окон открытой книжки;
¨ перемещение, изменение размеров и закрытие окон и др.
Снять защиту книжки и ограничения доступа можно при помощи команды СЕРВИС –
защита – Снять защиту книжки
. Если был установлен пароль, то чтоб снять защиту, нужно знать пароль.
Команда СЕРВИС – Защита – Защитить книжку и отдать общий доступ
употребляется для защиты частей рабочей книжки при работе с ней нескольких юзеров.
Команда ОКНО – Скрыть дозволяет скрыть от юзера всю книжку, но бросить доступ к её содержанию. Не считая того, в Excel имеется возможность заблокировать отдельные либо все связи либо ссылки в рабочей книжке.
защита рабочих листов.
Защиту отдельных рабочих листов можно установить при помощи команды СЕРВИС – защита – Защитить лист
(рис. 17). При всем этом файл рабочей книжки можно свободно открывать, а в незащищенные листы заносить конфигурации.

рис.17
При защите листа можно ввести пароль, также установить переключатели для защиты:
¨ содержимого ячеек;
¨ графических объектов – для запрета их перемещения и редактирования;
¨ сценариев.
Если в диалоговом окне Защитить лист
установлен флаг содержимое,
то запрещаются:
¨ изменение защищаемых ячеек;
¨ просмотр укрытых перед защитой листа строк и столбцов;
¨ просмотр укрытых перед защитой листа строк и столбцов;
¨ просмотр укрытых перед защитой листа формул;
¨ изменение частей на листах диаграмм.
Если установлен флаг Сценарии
, то запрещаются:
¨ просмотр укрытых сценариев;
¨ изменение и удаление защищенных сценариев. При всем этом допускаются изменение значений незащищенных ячеек и добавление новейших сценариев.
Для того чтоб скрыть рабочий лист либо его отдельные части (строчки либо столбцы), употребляют команды формат – Лист (Строчка, Столбец) – Скрыть
. Для их отображения – команды формат – Лист (Строчка, Столбец) – Показать
.
Защита ячеек.
Для защиты отдельных ячеекиспользуетсякоманда меню формат – Ячейки
. (рис.18)
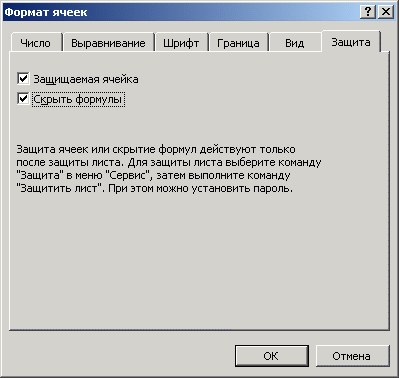
рис. 18
☺
Без помощи других поработайте с диалоговым окном формат ячеек и изучите способности каждой из имеющихся закладок.
средства автоматического обобщения и анализа данных электрической таблицы
Excel предоставляет различные методы для
обобщения и анализа данных:
1. Автоматические вычисления;
2. средства для работы с базами данных и со перечнями, дозволяющие создавать, добавлять, удалять и отыскивать записи в базах данных, производить сортировку и фильтрацию (подборку) записей, работать с базами данных в режиме формы и при помощи особых функций;
3. средства автоматического подведения общих и промежных итогов;
4. Возможность сотворения и использования структуры таблицы;
5. средства для обобщения данных;
6. Возможность сотворения и модификации сводных таблиц, отчетов и диаграмм;
7. средства условного анализа (анализа “что, если”), к которым относятся:
¨ Подбор параметра;
¨ Надстройка Поиск решения;
¨ Сценарии;
¨ Таблицы подстановки.
8. Разные надстройки, мастера, шаблоны, к примеру Мастер суммирования
, подстановок, шаблонов, Мастер обновления
связей, надстройка Пакет анализа
и др.
средства Excel для работы с данными перечня.
Электрическая таблица, все строчки которой содержат однородную информацию, рассматривается как перечень
либо база данных.
При всем этом:
¨ любая строчка перечня рассматривается как
базы данных;
¨ столбцы списков числятся
базы данных;
¨ заглавия столбцов числятся
базы данных;
¨ все строчки таблицы должны содержать однородную информацию – во всех строчках в схожих столбцах должны находиться однотипные данные;
¨ заглавия столбцов должны находиться в первом столбце перечня;
¨ в таблице не обязано быть пустых строк и столбцов, в том числе и меж заголовками и первой строчкой данных. 1-ая пустая строчка считается признаком конца перечня.
Сортировка данных.
Сортировка осуществляется непосредствен в электрической таблице. Строчки, столбцы и ячейки в процессе сортировки
в согласовании с данным юзером порядком сортировки. Списки можно сортировать в вырастающем порядке (от 1 до 9, от А до Я) либо в убывающем порядке (от 9 до 1, от Я до А). Сортировать можно как текстовые, так и числовые данные. Если в сортируемом столбце содержатся и текстовые и числовые данные, то опосля сортировки числовые значения будут размещены перед текстом. Сортировка данных в электрических таблицах выполняются при помощи установок меню ДАННЫЕ – Сортировка
либо при помощи клавиш [
А
Я
↑], [
Я
А
↓
]
на Обычной панели инструментов
.
В диалоговом окне Сортировка спектра указывают требуемые характеристики – тип и порядок сортировки (рис.19)

рис. 19
☺
Перейдем к работе со перечнями
Полями нашей базы данных будут:
¨ Категория – вид продаваемой продукции;
¨ продукт – заглавие продукта;
¨ Модель – Модель продукта;
¨ Стоимость (нал) – стоимость продукта при наличном расчете;
¨ Стоимость (бн)стоимость продукта при безналичном расчете.
До этого чем приступить к исследованию способности работы со перечнями, перейдем на новейший лист и назовем его
продуктов и сделаем заголовок таблицы.
Автозавершение.
1. На листе Перечень продуктов выделите спектр С9:G9.
2. Поочередно в каждую ячейку этого спектра вводите данные:
комп, Индивидуальный, Gamer’s Dream, 1200, =F9+F9*$H$5.
3. Выделите спектр С10:F10.
4. Введите K. Excel предложит окончить слово «Комп». Разрешите это программке, нажав кнопку Enter.
5. Введите П. Excel предложит окончить ввод словом «Индивидуальный». Нажмите кнопку Enter.
6. В оставшиеся ячейки введите Master Class, 1450.
7. Выделите спектр С11:F11.
8. Поочередно в каждую ячейку этого спектра вводите данные:
9. Выделите спектр С12:F12.
10.Введите П. Excel предложит окончить ввод словом «Периферия». Нажмите кнопку Enter.
11.Аналогично введите «Принтер».
12.Закончите ввод записи, заполнив оставшиеся ячейки значениями Lexmark 5700, 279.
Попробуем, что все-таки такое выбор из перечня
.
13.Выделим спектр С13:F13.
14.Нажмите сочетание кнопок
. В раскрывшемся перечне выделите пункт Периферия и нажмите кнопку
Нажмите снова кнопку
чтоб перейти к нижней ячейке.
15.Щелкните правой клавишей мыши на ячейке D13. В показавшемся окне меню изберите команду Избрать из перечня
и в показавшемся перечне изберите пункт
. Нажмите кнопку Enter, чтоб перейти к последующей ячейке.
16.Нажмите комбинацию кнопок
. В раскрывшемся перечне щелкните на пт Epson LQ100.
17.Щелкните в строке формул и поменяйте LQ100 на LX300. Нажмите
и перейдите к последующей ячейке.
18.Введите 137.
Чтоб потренироваться в работе со перечнями, продолжайте ввод данных.
19. Введите еще 10 записей, используя способности
и выбора из перечня:
Комп, , WorkMem, 2556;
Комп, , BigBlue, 6521;
Периферия, Факс-модем, USR 33600 int, 58;
Периферия, Факс-модем, USR 33600 ext, 68;
Периферия, клавиатура, Genius, 9;
Периферия, клавиатура, ВТС 5739, 25;
Периферия, сканер, Acer 610 PT, 195;
Комплектующие, винчестер, 3.2Гб IDE Seagate, 128;
Комплектующие, винчестер, 6.4Гб IDE Quantum FB_EX, 161;
Комплектующие, винчестер, 9.1Гб UW SCSI_IBM, 499.
Cкопируйте формулу из ячейки G9,заполнив поле Стоимость (бн) для всех записей. сейчас рабочий лист готов (см. рис. 20).
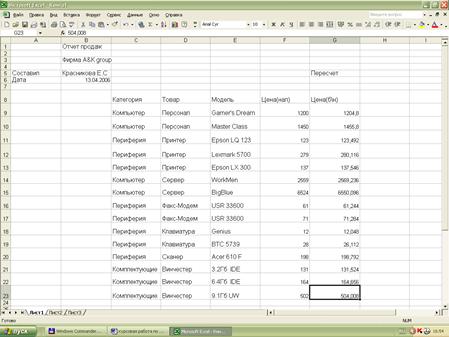
рис.20
Фильтрация (подборка) данных
в таблице дозволяет показывать лишь те строчки, содержание ячеек которых отвечает данному условию либо нескольким условиям. При помощи фильтров юзер может в комфортной себе форме выводить либо удалять (скрывать) записи перечня. В отличии от сортировки данные при фильтрации не переупорядочиваются, а только скрываются те записи, которые не отвечают данным аспектам подборки. Фильтрация осуществляется 2-мя методами: при помощи
и
1. установить курсор снутри таблицы;
2. ввести команду меню ДАННЫЕ – Фильтр – Автофильтр
;
3. щелчком мыши по кнопочке со стрелкой [▼]
раскрыть перечень столбца, по которому будет делается подборка;
4. указать требуемые значения либо избрать строчку ”условие” и задать аспекты подборки в диалоговом окне Пользовательский автофильтр
.

рис. 21 внедрение автофильтра для отбора записей по признаку «М» -(мужик)
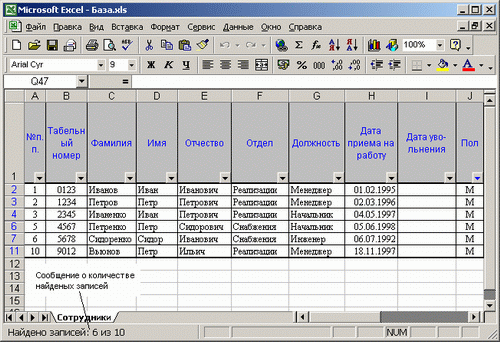
рис. 22 рабочий лист опосля фильтрации перечня по признаку «мужик»
. Расширенный фильтр дозволяет сформировывать множественные аспекты подборки и производить наиболее сложную фильтрацию данных таблицы с заданием набора критерий отбора по нескольким столбцам. Для фильтрации записей перечня расширенный фильтр обеспечивает внедрение 2-ух типов критериев:
¨ критериев сопоставления;
¨ вычисляемых критериев.
Фильтрация данного типа производится при помощи команды меню ДАННЫЕ – Фильтр
– Расширенный фильтр
. Индивидуальностью этого режима является, то что до выполнения самой команды фильтрации нужно сформировать специальную область для задания критерий фильтрации данных –
Опосля формирования спектра критерий с аспектами подборки записей устанавливают курсор снутри таблицы, вводят команду ДАННЫЕ – Фильтр – Расширенный фильтр
и в диалоговом окне Расширенный фильтр указывают спектр ячеек таблицы и адресок либо имя сформированного заблаговременно спектр критерий.
Для восстановления всех строк начальной таблицы и отмены режима фильтрации следует ввести команду меню ДАННЫЕ – Фильтр – Показать всё
.
Excel дозволяет организовать данные электрической таблицы в виде
При помощи структуры можно скрывать (убирать с экрана) наименее значительные детали и показывать лишь тот размер инфы, который нужен в текущий момент.
В Excel можно создавать до 8 уровней структуры. Для всякого рабочего листа можно сделать
структуру.
структура таблицы создается автоматом опосля выполнения таковых установок меню ДАННЫЕ,
как Итоги, Объединение, Сводная таблица
.
Структурировать таблицу можно и без помощи других при помощи установок меню ДАННЫЕ – Группа
и структура
.
Автоматическое структурирование таблицы производится при помощи команды меню ДАННЫЕ – Группа и структура – Создание структуры
. Перед вводом данной команды нужно выделить спектр ячеек – область, для которой требуется сделать структуру. Опосля выполнения данной команды будут отображены в развернутом виде все имеющиеся структуры.
При консолидации данных над их значениями, расположенными в разных областях, могут быть выполнены те же операции, что и при автоматическом подведении итогов, к примеру вычисление суммы, произведения, нахождения количества значений – наибольшего, малого, среднего значения и т.д. Консолидированная информация быть может выведена на том же рабочем листе, на другом рабочем листе либо даже в иной рабочей книжке.
В Excel есть некоторое количество методов консолидации данных
¨ объединение данных по расположению – употребляется для однотипных данных, упорядоченных схожим образом;
¨ объединение данных по категориям – употребляется для однотипных данных, организованных в разных областях — источниках по–различному;
¨ объединение данных методом сотворения сводной таблицы. Этот метод сходен с консолидацией по категориям, но обеспечивает огромную упругость и информативность.
¨ объединение данных при помощи формул с внедрением ссылок. Этот метод не накладывает ни каких ограничений на расположения данных в начальных областях;
¨ объединение данных с внедрением Мастера шаблонов с функцией автоматического сбора данных.
Сводные таблицы Excel – вспомогательные таблицы, при помощи которых можно рассматривать огромные объемы данных, находящихся в разных источниках, и представлять их в более комфортном виде. Excel 2000 содержит встроенную возможность – построения сводной диаграммы, отображающей данные сводной таблицы и позволяющей изменять форму представления данных так же просто, как и в сводных таблицах.
Так же, сводные таблицы и сводные диаграммы можно создавать:
¨ на базе таблиц, приобретенных в итоге консолидации данных;
¨ на базе остальных сводных таблиц;
¨ на базе наружных источников данных.
Нужным условием для сотворения сводной таблицы либо сводной диаграммы является наличие одной либо нескольких таблиц, содержащих заглавия столбцов. Заглавия столбцов служат для сотворения в их
Создание и модификация сводных таблиц и сводных диаграмм производятся при помощи Мастера сводных таблиц и диаграмм, окно которого возникает на дисплее опосля ввода команды меню ДАННЫЕ –
Сводная таблица
либо щелчка по кнопочке Мастер сводных таблиц
на панели инструментов Сводные таблицы.
употребляются для исследования разных вариантов решения задач, поиска и выбора рационального решения.
К средствам условного анализа относятся:
¨ подбор параметра;
¨ поиск решения;
¨ сценарии;
¨ таблицы подстановки.
программка
дозволяет получить требуемое конфигурации параметра иной ячейки, которую именуют влияющей. При всем этом мотивированная ячейка обязана прямо либо косвенно ссылаться на ячейку с изменяемым значением.
При выполнении данной операции следует подразумевать, что:
¨ подбор параметра может производиться лишь для ячейки, содержащей
¨ ячейка, которая будет изменяться при подборе, обязана, напротив, содержать
, а не формулу.
Программка
не только лишь вычисляет конечный итог на базе конфигурации значений нескольких ячеек, да и дозволяет при всем этом создавать доп условия – вводить ограничения на конфигурации характеристик влияющих ячеек. Программка допускает установку до 200 изменяемых ячеек. При выполнении поиска решения так же, как при подборе параметра, мотивированная ячейка обязана содержать
и быть прямо либо косвенно
с влияющими ячейками. Ячейки, которые будут изменяться при поиске решения, должны содержать
, а не формулы.
разрешают вычислять и рассматривать данные в тех вариантах, когда нужно отыскать итог для нескольких значений в одной либо 2-ух начальных (влияющих) ячейках. При всем этом в формулы подставляются разные значения переменных, а результаты вычислений выводятся в виде массива.
Excel дозволяет создавать таблицы подстановки разных типов:
¨ таблицы подстановки с одной переменной (с одной либо несколькими формулами);
¨ таблицы подстановки с 2-мя переменными.
При разработке таблиц подстановки так же, как при выполнении Поиска решения и при Подборе параметра, ячейка с вычисляемыми значениями обязана содержать
и быть прямо либо косвенно
с ячейками с подставляемыми значениями.
☺Упражнение на сортировку и фильтрацию
.
20.На листе Перечень продуктов выделите какую – нибудь ячейку перечня, к примеру С8.
21.Сделайте команду
. У ячеек с наименованиями полей возникли клавиши, раскрывающие списки значений.
22.Изберите все записи, в каких поле
воспринимает Категория
и в показавшемся перечне изберите пункт
.
23.В оставшейся части изберите всю информацию о принтерах. Для этого нажмите клавишу поля
и в показавшемся перечне изберите пункт
24.Сделайте наиболее сложную фильтрацию. Изберите в перечне такие принтеры, стоимость которых не превосходит 200 у.е. Для этого нажмите клавишу поля Стоимость (нал) и изберите пункт
.
25.В показавшемся окне диалога
ильтр в перечне первого поля изберите пункт меньше либо равно, а во 2-м поле со перечнем введите 200.
26.Нажмите клавишу ОК.
27.Без помощи других изберите из перечня такие компы, стоимость которых меньше 200 у.е.
28.Включите фильтрацию, выполнив команду
.
29.На листе перечень продуктов выделите какую-нибудь ячейку перечня, к примеру С8.
30.Сделайте команду
. Покажется окно диалога
.
31.Отсортируем перечень по полю Категория. Для этого необходимо избрать пункт Категория в перечне
окна диалога
.
33. Нажмите клавишу ОК. сейчас перечень отсортирован по избранному полю в алфавитном порядке.
34. Отсортируем перечень по двум полям сразу так, чтоб записи полей Категория и продукт шли в алфавитном порядке, а цены на надлежащие продукты шли по убыванию. Для этого вызовите снова окно диалога
35. В окне диалога в перечне
изберите пункт Категория, а в перечне
– пункт продукт.
36. Во 2-м перечне
изберите пункт Стоимость (нал), а переключатель с сиим перечнем установите в положение По убыванию.
37. Нажмите клавишу ОК. сейчас перечень отсортирован.
задачки для самостоятельной работы
Попытайтесь без помощи других решить предложенные ниже задачки методом построения электрической таблицы. Начальные данные для наполнения таблицы подберите без помощи других (не наименее 10 строк).
задачка 1
Таблица содержит последующие данные о учениках школы: фамилия, возраст и рост ученика. Сколько учеников могут заниматься в баскетбольной секции, если туда принимают деток с ростом не наименее 160 см? возраст не должен превосходить 13 лет.
задачка 2
Любому пушному зверю в возрасте от 1-го до 2-х месяцев полагается доп стакан молока в денек, если его вес меньше 3 кг. количество зверьков, возраст и вес всякого известны. Узнать сколько л. молока за месяц нужно для зверофермы. один стакан молока составляет 0,2 литра.
задачка 3
Если вес пушного зверя в возрасте от 6-ти до 8-ми месяцев превосходит 7 кг, то нужно понизить дневное потребление витаминного концентрата на 125 г. количество зверьков, возраст и вес всякого известны. Узнать на сколько кг за месяц снизится потребление витаминного концентрата.
задачка 4
В доме проживают 10 жильцов. Подсчитать, сколько любой из их должен платить за электроэнергию и найти суммарную плату для всех жильцов. Понятно, что 1 кВт/ч электроэнергии стоит m рублей, а некие жильцы имеют 50% скидку при оплате .
задачка 5
Торговый склад производит уценку лежащей продукции. Если продукция хранится на складе подольше 10 месяцев, то она уценивается в 2 раза, а если срок хранения превысил 6 месяцев, но не достигнул 10 месяцев, то — в 1,5 раза. Получить ведомость уценки продукта, которая обязана включать последующую информацию: наименование продукта, срок хранения, стоимость продукта до уценки, стоимость продукта опосля уценки.
Задачка 6
В сельскохозяйственном кооперативе работают 10 сезонных рабочих. Собирают помидоры. Оплата труда делается по количеству собранных овощей. Дневная норма сбора составляет k кг. Сбор 1 кг помидоров стоит m рублей. Сбор всякого килограмма сверх нормы оплачивается в 2 раза дороже. сколько средств в денек получит любой рабочий за собранный сбор?
задачка 7
Если количество баллов, приобретенных при тестировании, не превосходит 12, то это соответствует оценке «2»; оценке «3» соответствует количество баллов от 12 до 15; оценке «4» — от 16 до 20; оценке «5» — выше 20 баллов. Составить ведомость тестирования, содержащую сведения: фамилия, количество баллов, оценка.
Задачка 8
Компания по снабжению электроэнергией взимает плату с клиентов по тарифу: k рублей за 1 Квт/ч и m рублей за любой Квт/ч сверх нормы, которая составляет 50 Квт/ч. Услугами компании пользуются 10 клиентов. Подсчитать плату для всякого клиента.
Задачка 9
10 спортсменов-многоборцев учавствуют в соревнованиях по 5 видам спорта. По любому виду спорта спортсмен набирает определенное количество очков. Спортсмену присваивается звание мастера, если он набрал в сумме не наименее k очков. сколько спортсменов получило звание мастера?
Задачка 10
10 учеников проходили тестирование по 5 темам какого-нибудь предмета. Вычислить суммарный (по всем темам) средний балл, приобретенный учениками. сколько учеников имеют суммарный балл ниже среднего?
задачка 11
Билет на загородном поезде стоит 5 монет, если расстояние до станции не больше 20 км; 13 монет, если расстояние больше 20 км, но не превосходит 75 км; 20 монет, если расстояние больше 75 км. Составить таблицу, содержащую последующие сведения: пункт предназначения, расстояние, стоимость билета. Узнать сколько станций находится в радиусе 50 км от городка.
задачка 12
Телефонная компания взимает плату за услуги телефонной связи по последующему тарифу: 370 мин за месяц оплачиваются как абонентская плата, которая составляет 200 монет. За каждую минутку сверх нормы нужно платить по 2 монеты. Составить ведомость оплаты услуг телефонной связи для 10 жильцов за один месяц.
Задачка 13
Покупатели магазина пользуются 10% скидками, если покупка состоит наиболее, чем из 5 наименований продуктов либо стоимость покупки превосходит k рублей. Составить ведомость, учитывающую скидки: клиент, количество наименований приобретенных продуктов, стоимость покупки, стоимость покупки с учетом скидки. Узнать сколько покупателей сделало покупки, стоимость которых превосходит k рублей.
Задачка 14
Компания по снабжению электроэнергией взимает плату с клиентов по тарифу: k1 рублей за 1 кВт/ч за 1-ые 500 кВт/ч; k2 рублей за 1 кВт/ч, если потребление выше 500 кВт/ч, но не превосходит 1000 кВт/ч; k3 рублей за 1 кВт/ч, если потребление выше 1000 кВт/ч. Услугами компании пользуются 10 клиентов. Подсчитать плату для всякого клиента и суммарную плату. Сколько клиентов потребляет наиболее 1000 кВт/ч.
задачка 15
При температуре воздуха в зимнюю пору до -20°С потребление угля термический станцией составляет k1 тонн в денек. При температуре воздуха от -30°С до -20°С дневное потребление возрастает на 5 тонн, если температура воздуха ниже -30°С, то потребление возрастает еще на 7 тонн. Составить таблицу употребления угля термический станцией за недельку. сколько дней температура воздуха была ниже -30°С? (Постройте диаграмму).
Заключение
Опыт работающих систем дистанционного обучения свидетельствует о том, что разработка и внедрение дистанционного образования в учебном заведении обязаны иметь полный нрав и обхватывать почти все стороны его деятельности.
В процессе данного курса вы заполучили навык работы в Microsoft Excel. Научились как добавлять, копировать и переименовывать листы Excel, строить таблицы, оформлять и форматировать их. Вы познакомились с различными форматами чисел. В упражнениях занятий вы строили формулы для расчета среднего значения, суммы и количества чисел. При помощи упражнений вы научились вводить формулы, воспользоваться функциями, копировать формулы, отыскивать и исправлять ошибки. Вы узнали о механизме относительной адресации ячеек и исследовали некие функции, работающие с текстовыми строчками и величинами типа даты и времени. А так же: вводить данные в таблицы Excel и делать нужные расчеты, да и показывать результаты вычислений в виде диаграмм. На упражнениях были рассмотрены: мастер диаграмм, методы задания источника данных, приемы форматирования текста и рядов данных. Вы познакомились с методикой смены типа диаграммы и приемами опции больших диаграмм. Вы научились фильтровать и сортировать строчки, скрывать ячейки, дублировать.
Надеюсь, что приобретенные познания ни раз понадобятся для вас в учебной и проф деятель.
Перечень литературы
1. В. Рычков. Самоучитель «Изучите Excel 2000 без помощи других». С.-Петербург, 1999.-457с.
2. Дж. Вейсскопф. Excel 2000 базисный курс. С.- Петербург, 2000.- 380с.
3. В.Т. Безручко. Практикум по курсу «Информатика». Работа в Windows 2000 (Word, Excel). Москва «Деньги и статистика», 2003.- 633с.
4. Б. Карпов. Microsoft Excel 2002: справочник. Питер, 2001-561с.
5. www.microsoft.com/rus/officexp/excel
6. www.compebook.ru
]]>

