Учебная работа. Лабораторная работа: Настройка механизмов контроля входа
На тему:
Настройка устройств контроля входа
1. Теоретическое введение
Настройка устройств контроля входа осуществляется в несколько шагов, последовательность которых приведена в таблице 1.
Последовательность опции устройств контроля входа
Шаг
Процедура
Шаг: Настройка характеристик, общих для всех юзеров компа
1.
Указать имя юзера, которое по дефлоту будет отображаться в диалоге запроса имени и пароля при входе юзеров в систему
2.
Задать интервал времени, в течение которого юзер, осуществляющий вход в систему, может начать ввод собственного имени заместо имени, предлагаемого системой по дефлоту
3.
Указать число попыток, которое отводится юзеру для правильного указания собственного имени и пароля при входе в систему
4.
Отредактировать системные файлы CONFIG.SYS и AUTOEXEC.BAT.
5.
Найти требования к паролю юзера: минимальную длину, период времени, в протяжении которого действителен текущий пароль, также число старенькых паролей, информация о которых будет храниться системой
Шаг
Процедура
Шаг: Настройка характеристик, личных для всякого юзера компа
6.
Настроить характеристики аутентификации юзера, такие как: «Запрос пароля при входе», «Неизменный пароль» и «Автоввод пароля при входе в сеть»
7.
Сделать индивидуальные версии системных файлов CONFIG.SYS и AUTOEXEC.BAT, если это нужно
8.
Установить Настройка общих характеристик, связанных с работой системы защиты на шаге входа юзеров в систему, производится в окне управления общими параметрами. Опосля установки системы Secret Net на комп, при входе юзеров в систему употребляются общие версии системных файлов CONFIG.SYS и AUTOEXEC.BAT. В предстоящем, содержание этих файлов употребляется в качестве начального содержания при формировании для всякого определенного юзера личных системных файлов. В том случае, когда для юзеров предполагается создавать индивидуальные версии системных файлов, нужно откорректировать общие системные файлы CONFIG.SYS и AUTOEXEC.BAT.
Для опции общих характеристик нужно:
1. Вызвать на экран окно управления общими параметрами Secret Net:

Рис. 14. Окно управления общими параметрами
2. Установить в поле с открывающимся перечнем «Юзер по дефлоту» необходимое имя юзера. (Этот параметр не употребляется при входе юзера в систему с предъявлением индивидуального идентификатора.) Если нужно отрешиться от автоматического ввода имени юзера при входе в систему, избрать в перечне
3. В поле «Время ожидания ввода имени (сек)» задать интервал времени, в течение которого юзер, осуществляющий вход в систему, может начать ввод собственного имени заместо имени, предлагаемого системой по дефлоту и данного параметром «Юзер по дефлоту». По истечении этого интервала времени, если юзер не начал ввод имени, система защиты автоматом перейдет к вводу пароля. Этот параметр может принимать значения от 0 до 40 секунд («0» – время ожидания ввода имени не ограничено).
4. В поле «Наибольшее число попыток входа» указать число попыток, которое отводится юзеру для правильного указания собственного имени и пароля при входе в систему. Если юзер не сумел верно указать имя и пароль за отведенное число попыток — осуществляется блокировка компа. Этот параметр может принимать значения от 0 до 10 («0» – количество попыток не ограничено).
5. Надавить клавишу «ОК».
Для корректировки общих системных файлов нужно:
1. Вызвать на экран окно управления общими параметрами Secret Net:
2. Активизировать диалог «Добавочно».
3. В группе полей «Профили» выполнить одно из последующих действий:
· подвести курсор мыши к строке таблицы, содержащей имя файла, и два раза надавить левую клавишу мыши;
· избрать строчку с именованием этого файла и надавить клавишу «Редактировать».
На дисплее покажется окно редактора текста SnEdit, в каком будет открыт избранный для конфигурации файл.
4. Отредактировать необходимым образом системный файл. Завершив редактирование, сохранить внесенные конфигурации и закрыть окно редактора SnEdit.
5. Надавить клавишу «ОК».
1.2 Управление паролями
1.2.1 Настройка характеристик пароля
Настройка характеристик пароля, общих для всех юзеров компа, осуществляется в окне управления общими параметрами. В диалогах этого окна можно указать малое количество знаков в пароле, периодичность смены паролей юзеров, также найти требования к уникальности паролей юзеров.
Для опции характеристик нужно:
1. Вызвать на экран окно управления общими параметрами Secret Net.
2. Найти минимальную длину пароля юзера в поле «Малое количество знаков в пароле». Этот параметр может принимать значения от 0 до 16 («0» значит — разрешено внедрение пустых паролей, т.е. паролей нулевой длины).
Примечание.
Юзеру недозволено назначить пароль, количество знаков в каком меньше числа, обозначенного в этом поле. При входе юзера в систему, длина обозначенного им пароля сравнивается с сиим значением. Если длина обозначенного пароля меньше установленной малой длины — юзеру предлагается поменять пароль.
3. Найти в поле «Периодичность смены пароля (в деньках)» период времени, в протяжении которого действителен текущий пароль юзера. Этот параметр воспринимает значения от 0 до 365 дней («0» значит — срок деяния пароля не ограничен).
4. Активизировать диалог «Добавочно».
5. Найти в поле «Число паролей, запоминаемое системой» число старенькых паролей всякого юзера, информация о которых будет храниться системой. Этот параметр может принимать значения от 0 до 24 («0» значит, что юзер при смене пароля может указать в качестве новейшего хоть какой, в том числе собственный текущий пароль).
6. Надавить клавишу «ОК».
1.2.2 Правила определения пароля
При определении пароля нужно соблюдать последующие правила:
1. пароль может содержать лишь латинские знаки, числа и служебные знаки (знаки латинской раскладки клавиатуры). Запрещается употреблять знаки кириллицы, также знак «пробел».
2. Разрешается употреблять разные регистры клавиатуры (к примеру, «Dog» либо «dog»). При всем этом необходимо держать в голове, что большие и строчные буковкы воспринимаются как разные («Dog» и «dog» числятся различными паролями).
3. Длина пароля не быть может меньше установленной малой длины и не может превосходить 16-ти знаков.
4. Новейший пароль не должен совпадать с теми старенькыми паролями юзера, информация о которых хранится системой защиты.
1.3 Настройка личных характеристик входа
Настройка характеристик, связанных с аутентификацией юзера на шаге входа в систему, производится в окне управления качествами юзера.
1.3.1 Настройка характеристик аутентификации юзера
Для опции характеристик нужно:
1. Вызвать на экран окно управления качествами юзера.
2. Установить выключатель «Запрос пароля», который дозволяет разрешить либо запретить юзеру заходить в систему без предъявления пароля:
· чтоб разрешить юзеру заходить в систему без предъявления пароля нужно удалить отметку из поля выключателя;
· чтоб запретить юзеру заходить в систему без пароля нужно поставить отметку в поле выключателя.
3. Отметить поле «Неизменный пароль», чтоб отключить для юзера режим устаревания пароля, который ограничивает срок деяния текущего пароля юзера.
Если поле не содержит отметки, срок деяния пароля определяется общим параметром системы защиты «Периодичность смены пароля». По истечении данного сиим параметром числа дней, система защиты попросит юзера поменять текущий пароль и воспретит вход юзера в систему по старенькому паролю.
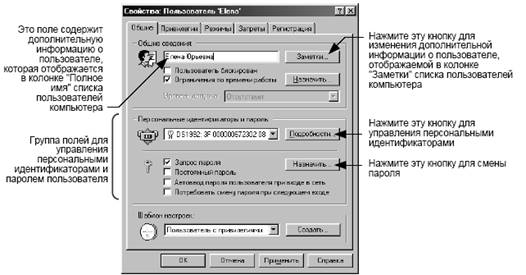
Рис. 15. Окно управления качествами юзеров
Если имя и пароль юзера в системе Secret Net, в сетях Novell NetWare и Microsoft Windows совпадают, регистрацию этого юзера в сети можно упростить последующим образом:
1. Поставить отметку в поле «Автоввод пароля юзера при входе в сеть», чтоб при подключении к сетям Novell NetWare и Microsoft Windows имя и пароль юзера вводились автоматом.
2. Установить отметку в поле «Востребовать смену пароля при последующем входе», чтоб включить для юзера этот режим смены пароля. При входе юзера в систему на экран будет выведен диалог смены пароля.
3. Надавить клавишу «ОК».
1.3.2 Смена пароля юзера
Поменять пароль юзера может лишь админ сохранности компа либо юзер, который владеет льготой на администрирование:
· «Уровень 1» либо выше из группы льгот «Характеристики собственной работы» – для конфигурации собственного пароля;
· «Уровень 3» из группы льгот «Характеристики работы остальных юзеров» – для конфигурации паролей остальных юзеров компа.
Процедура смены пароля дозволяет:
1. Поменять пароль юзера в Secret Net;
2. При соблюдении определенных критерий – сразу поменять пароль юзера в Secret Net, Windows и сетях;
3. Записать новейший пароль в индивидуальный идентификатор, если это нужно.
Для смены пароля юзера нужно:
1. Вызвать на экран окно управления качествами юзера.
2. Надавить клавишу «Назначить» в группе полей «Индивидуальные идентификаторы и пароль». На дисплее покажется диалог смены пароля:

Рис. 16. Смена пароля юзера
3. Настроить доп характеристики процедуры смены пароля, если это нужно (см. ниже описание процедуры смены пароля в остальных службах).
4. Ввести текущий пароль в поле «Введите старенькый пароль» и надавить клавишу «ОК».
5. Ввести новейший пароль в поле «Введите новейший пароль» и надавить клавишу «ОК».
6. Повторно ввести этот же пароль в поле «Подтвердите пароль» и надавить клавишу «ОК».
Если оба значения новейшего пароля совпали и требования, предъявляемые к паролю, не были нарушены, смена пароля закончится удачно. По другому покажется сообщение о ошибке. В том случае, если пароль юзера хранится в индивидуальном идентификаторе, на дисплее покажется запрос на предъявление идентификатора:
7. Предъявить индивидуальный идентификатор. Если юзеру присвоено несколько идентификаторов – поочередно предъявите любой из их. Новейший пароль будет записан в индивидуальные идентификаторы юзера.
Рекомендуется записывать новейший пароль во все имеющиеся у юзера индивидуальные идентификаторы. В том случае если для записи пароля предъявлен идентификатор eToken, который защищен необычным для Secret Net PIN-кодом, на дисплее покажется запрос. Нужно ввести PIN-код и надавить клавишу «OК».
Можно отрешиться от записи новейшего пароля в один либо несколько идентификаторов, нажав клавишу «Отмена» и выбрав вариант окончания процедуры в показавшемся окне запроса:
· Нажав клавишу «Нет», можно продолжить функцию смены пароля и назначить новейший пароль юзеру без записи пароля в идентификаторы.
В этом случае опосля предъявления идентификатора (1-го либо нескольких) со старенькым паролем, к примеру, при входе в систему, на экран будет выведен диалог запроса пароля для ввода новейшего пароля с клавиатуры.
· Нажав клавишу «Да», если нужно оборвать функцию смены пароля и вернуть старенькый пароль юзера. На дисплее покажется запрос на восстановление пароля в идентификаторе:
· Предъявив индивидуальный идентификатор. Если нужно вернуть пароль в нескольких идентификаторах – поочередно предъявить любой из их.
· Для отказа от восстановления старенького пароля в одном либо нескольких идентификаторах надавить клавишу «Отмена».
8. Закрыть окно управления качествами юзера.
Для того чтоб вместе с паролем в Secret Net сразу поменять и остальные пароли, нужно, чтоб имя юзера было во всех службах одним и этим же.
При смене админом сохранности пароля хоть какого юзера компа нужно указывать текущие пароли служб, в каких изменяются пароли.
Для смены паролей юзера в остальных службах нужно:
1. Установить отметку в поле «Смена пароля в Windows и сетях» (либо надавить клавишу «…»).
На дисплее покажется диалог:

Рис. 17. Смена пароля юзера
2. Найти характеристики процедуры:
· установить отметку в поле, содержащем заглавие службы, для которой требуется поменять пароль;
· в этом случае если текущий пароль юзера в Secret Net не совпадает с текущими паролями служб, в каких нужно поменять пароль, поставить отметку в поле «Запрашивать старенькый пароль»;
· надавить клавишу «ОК».
3. Выполнить шаги 4-7процедуры смены пароля.
В том случае, если текущий пароль юзера в Secret Net совпадает с иными текущими паролями, пароль юзера будет изменен без возникновения доп сообщений на дисплее. По другому на дисплее покажется запрос на ввод текущего пароля службы:
4. Ввести текущий пароль службы, заглавие которой обозначено в заголовке диалогового окна, и надавить клавишу «ОК».
Если пароль введен правильно, произойдет смена пароля юзера, по другому на дисплее покажется сообщение о ошибке:
· Для отказа от смены пароля юзера в обозначенной службе надавить клавишу «Да».
· Если требуется повторить попытку смены пароля в обозначенной службе, отметить поле «Испытать снова с остальным старенькым паролем», надавить клавишу «Да» и повторите ввод старенького пароля в показавшемся диалоге.
5. Указать старенькые пароли юзера для других служб.
1.3.3 Управление блокировкой юзера
Для управления блокировкой юзера нужно:
1. Вызвать на экран окно управления качествами юзера.
внимание!
Вход юзера в систему блокируется системой защиты автоматом, если юзер:
· выполнил попытку войти в систему в нерабочее время;
· превысил число попыток, отводящихся ему для правильного указания собственного имени и пароля при входе в систему;
· вовремя не сменил собственный пароль, несоответствующий данным требованиям к паролям.
В этих вариантах отметка автоматом устанавливается в поле выключателя «Юзер блокирован». Чтоб разрешить вход юзера в систему нужно убрать отметку из поля выключателя.
2. В поле «Юзер блокирован»:
· установить отметку, чтоб запретить работу юзера на компе;
· удалить отметку, чтоб разрешить юзеру работать на компе.
3. Надавить клавишу «ОК».
1.4 Управление индивидуальными идентификаторами
Индивидуальный идентификатор юзера – это аппаратное средство, созданное для идентификации юзера и хранения нужной служебной инфы. В идентификаторе может храниться пароль юзера, который считывается автоматом при предоставлении идентификатора для входа в систему.
Предъявить идентификатор – это значит, создать его легкодоступным системе для выполнения нужных операций (к примеру, чтения либо записи). Зависимо от типа устройств эта процедура производится по-разному. Идентификатор Touch Memory нужно приложить к считывателю так, чтоб меж ними был надежный контакт, а идентификатор eToken вставить конкретно либо через удлинитель в разъем USB-порта компа. При выполнении данной процедуры могут возникать ошибки, связанные, к примеру, с нарушением контакта со считывателем либо неправильным форматом идентификатора. Во всех таковых вариантах система выведет на экран нужные сообщения, советам которых нужно следовать.
Любому юзеру можно присвоить несколько идентификаторов различного либо 1-го и такого же типа. недозволено присвоить один и этот же индивидуальный идентификатор нескольким юзерам.
В системе предусмотрены последующие операции с идентификаторами:
· инициализация вольного идентификатора;
· присвоение идентификатора юзеру либо удаление идентификатора из списка идентификаторов юзера;
· запись пароля в идентификатор либо удаление пароля из идентификатора.
При инициализации (форматировании) идентификатора из его памяти удаляется записанная ранее информация и делается разметка носителя инфы. Таковым образом, производится подготовка идентификатора для предстоящего использования.
Инициализировать можно лишь идентификатор, который никому не принадлежит.
Для управления индивидуальными идентификаторами нужно:
1. Вызвать на экран окно управления качествами юзера.
2. В группе полей «Индивидуальные идентификаторы и пароль» надавить клавишу «Подробности». На дисплее покажется диалог для управления индивидуальными идентификаторами юзера.
3. Выполнить нужные деяния.
4. Надавить клавишу «ОК».
5. Закрыть окно управления качествами юзера.
Для инициализации индивидуального идентификатора нужно:
1. В диалоге «Индивидуальные идентификаторы» надавить на клавишу «Инициализировать…», если на компе установлено одно устройство идентификации.
2. Предъявить идентификатор. Если инициализация завершена удачно, покажется сообщение о этом.
3. Надавить на клавишу «OK» в окне сообщения.

Рис. 18. Диалог «Индивидуальные идентификаторы»
Следует держать в голове, что инициализировать можно лишь те идентификаторы, которые не принадлежат ни одному из юзеров.
Для присвоения идентификатора юзеру нужно:
1. В диалоге «Индивидуальные идентификаторы» надавить клавишу «Присвоить…», если на компе установлено одно устройство идентификации.
2. Предъявить идентификатор. Система может найти неверный формат идентификатора и востребовать выполнить инициализацию индивидуального идентификатора. Опосля инициализации повторить функцию присвоения поначалу.
При считывании инфы из идентификатора система Secret Net инспектирует, не употребляется ли этот идентификатор остальным юзером компа. Если идентификатор не употребляется остальным юзером, он присваивается данному юзеру, и в перечне идентификаторов юзера покажется новенькая запись. По другому на дисплее покажется сообщение о ошибке, и предъявленный идентификатор не будет присвоен.
В том случае, если предъявлен идентификатор eToken, содержащий необычный PIN-код, на дисплее покажется запрос на ввод PIN-кода.
Если требуется присвоить юзеру еще один индивидуальный идентификатор нужно повторить те же деяния. Юзеру, которому присвоено несколько индивидуальных идентификаторов, вход в систему разрешен по хоть какому из их.
При присвоении идентификатора пароль юзера не записывается в идентификатор автоматом. Если нужно, чтоб пароль юзера хранился в индивидуальном идентификаторе и автоматом считывался при предоставлении идентификатора в момент входа юзера в систему нужно выполнить функцию записи пароля в идентификатор.
Для записи пароля в идентификатор нужно:
1. В диалоге «Индивидуальные идентификаторы» установить отметку в соответственном идентификатору поле «Пароль в идентификаторе». Покажется запрос на предъявление идентификатора, в каком указан его учетный номер.
2. Предъявить идентификатор. Если предъявлен подходящий идентификатор, на дисплее покажется запрос пароля юзера.
3. Ввести пароль и надавить клавишу «OK».
Если пароль указан верно, он записывается в идентификатор. При всем этом отметка в поле «Пароль в идентификаторе» сохраняется.
Для удаления пароля из идентификатора нужно:
1. В диалоге «Индивидуальные идентификаторы» удалить отметку из соответственного идентификатору поля «Пароль в идентификаторе». Покажется запрос на предъявление идентификатора, в каком указан его учетный номер.
2. Предъявить идентификатор.
Если предъявлен подходящий идентификатор, пароль будет из него удален. При всем этом отметка из поля «Пароль в идентификаторе» удаляется.
Для удаления индивидуального идентификатора нужно:
1. В диалоге «Индивидуальные идентификаторы» установить курсор на номер идентификатора, подлежащего удалению, вызвать контекстное меню и избрать команду «Удалить».
2. Подтвердить свое решение в показавшемся на дисплее окне запроса.
Идентификатор будет удален из перечня.
1.5 Управление индивидуальными системными файлами юзера
Опосля установки системы защиты на комп, при входе юзеров в систему производятся общие версии системных файлов CONFIG.SYS и AUTOEXEC.BAT. средства системы Secret Net разрешают создавать для юзеров индивидуальные версии этих файлов.
Для сотворения индивидуальных версий системных файлов нужно:
1. Вызвать на экран окно управления качествами юзера.
2. Активизировать диалог «Режимы»:
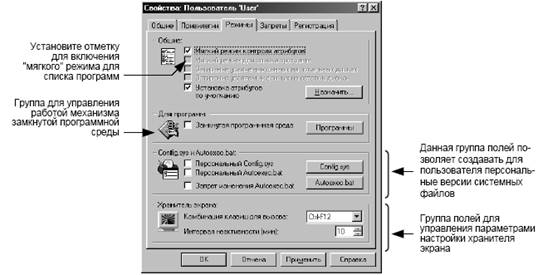
Рис. 19. Диалог «Режимы»
Выключатель «Индивидуальный Config.sys» активен лишь тогда, когда комп оборудован устройством аппаратной поддержки системы защиты. Если данное устройство отсутствует – сделать для юзера индивидуальный файл CONFIG.SYS недозволено.
3. Установить отметку в поле «Индивидуальный Autoexec.bat» либо «Индивидуальный Config.sys», чтоб назначить юзеру индивидуальные версии системных файлов.
На дисплее покажется окно редактора текста SnEdit, в каком будет отображаться содержание соответственного файла. Если индивидуальный системный файл юзера еще не сотворен, в качестве его содержания будет предложено содержание общего системного файла.
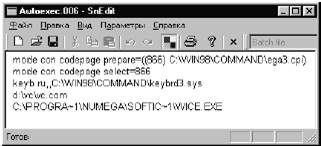
Рис. 20. Окно редактора SnEdit (редактирование файла autoexec.bat)
4. Отредактировать необходимым образом системный файл. Завершив редактирование, сохранить внесенные конфигурации. Потом закрыть окно редактора SnEdit. Для редактирования индивидуальных системных файлов употребляются клавиши «Config.sys» и «Autoexec.bat».
Пояснение.
Индивидуальные версии системных файлов хранятся на данном компе в каталоге C:-SNET- под именами CONFIG.*** и AUTOEXEC.*** (где «***» — регистрационный номер юзера в системе Secret Net).
5. Установить отметку в поле «Запрет конфигурации Autoexec.bat», для запрета юзеру редактировать собственный индивидуальный командный файл. При всем этом попытка юзера поменять содержание файла будет трактоваться как несанкционированное действие (НСД).
6. Надавить клавишу «ОК» в окне опции параметров юзера.
1.6 Запреты работы при изменении конфигурации компа
Средства системы Secret Net разрешают запретить работу юзера в случае конфигурации аппаратной конфигурации компа, также при изъятии из компа устройства аппаратной поддержки системы.
Вход юзера, владеющего льготой на работу с системой «Без ограничений по настройкам», не быть может заблокирован.
Опосля того как надлежащие запреты введены в действие, при обнаружении факта конфигурации аппаратной конфигурации компа либо изъятия устройства аппаратной поддержки доступ юзера к компу блокируется. При попытке юзера войти в систему на экран выводится предупреждающее сообщение, а загрузка компа прерывается. Системой Secret Net контролируется изменение последующих характеристик:
· тип микропроцессора ( Pentium-II, Pentium-III и т.п.);
· частота микропроцессора в MHz;
· версия операционной системы (DOS, Windows’9x);
· размер оперативки в Мб;
· количество портов (LPT, COM, GAME);
· количество устройств для чтения гибких дисков;
· модель, версия и дата выпуска BIOS;
· номер сетевой карты.
Для установки запретов нужно:
1. Вызвать на экран окно управления качествами юзера.
2. Активизировать диалог «Запреты».
3. Установить отметку в поле:
· «Запрет работы при изменении конфигурации».
· «Запрет работы при изъятии аппаратной поддержки».
4. Надавить клавишу «OK».
Перечень литературы
1. Система защиты инфы SecretNet 4.0 автономный вариант для Windows 9x. Принципы построения. М: ЗАО НИП «Информзащита», 2003.
2. Система защиты инфы SecretNet 4.0 автономный вариант для Windows 9x. Управление юзера. М: ЗАО НИП «Информзащита», 2003.
]]>

