Учебная работа. Лабораторная работа: Текстовый редактор Microsoft Word
имени ЯРОСЛАВА МУДРОГО
ИНСТИТУТ ЭКОНОМИКИ И УПРАВЛЕНИЯ
КАФЕДРА СЭММ
отчет ПО ЛАБОРАТОРНОЙ РАБОТЕ №2.
ТЕКСТОВЫЙ РЕДАКТОР MICROSOFTWORD.
Выполнила:
Студентка гр. 2873
Иванова К.В.
Проверила:
Челпанова М.Б.
Величавый Новгород
2008
1. Цель:
— Научиться создавать документ MSWord, форматировать его по данным требованиям, выполнить главные деяния с файлами.
— Научиться работать с объектами в MSWord (с формулами, рисунками, таблицами)
2. Ход работы:
Работа с программкой MicrosoftWord.
№
Вид задания
Короткое описание действий
1.
Создание документа
файл – Сделать. В правой части окна покажется панель Создание документа, при помощи которой можно сделать новейший документ.
2.
Открытие документа
1-ый метод
файл – Открыть – в диалоговом окне Открытие документа избрать папку либо диск, где содержится разыскиваемый документ.<Enter>
2-ой метод
В меню файл в нижней его части содержится перечень крайних 4-х открытых файлов – избрать подходящий файл.
3-й метод
Запуск – Документы. В показавшемся меню, которое содержит названия файлов, открытых в приложениях, избрать имя подходящего файла.
3.
Сохранение документа
1-ый метод
Меню – файл — Сохранить как … — ввести название файла — Enter
При повторном сохранении: Меню – файл – Сохранить.
4.
Закрытие документа и выход из Word
1-ый метод
Меню – Файл – Выход
2-ой метод
Пользоваться сочетанием кнопок Alt + F4.
5.
Ввод и редактирование текста:
Задание характеристик странички
Меню – Файл – характеристики странички. Во вкладке Поля назначаются границы полей странички, в границах которых помещается текст, также определяется ориентация странички – книжная либо альбомная .
Вкладка Размер бумаги дозволяет задать формат бумаги, хороший от обычного А4.
Установка шрифта
Меню – формат – Шрифт. На дисплее возникает диалоговое окно шрифт, в каком можно избрать шрифт, начертание (обыденный, курсив, полужирный, полужирный курсив), размер, подчеркивание, цвет, эффекты, поглядеть эталон шрифта.
Установка абзаца
Меню – формат – Абзац. В диалоговом окне Абзац содержатся 2 вкладки. Выбирается вкладка Отступы и интервалы. тут можно установить сглаживание текста: по левому полю; по центру; по правому краю; по ширине.
Абзац устанавливается в поле 1-ая строчка (Отступ – указывается количество см). Можно установить междустрочный интервал (одинарный, двойной, полуторный, минимум, буквально либо множитель), отступ до (т. е. отступ слева от абзаца) и опосля (т. е. отступ справа от абзаца), интервал (т. е. интервал меж абзацами). Вид шрифта можно установить при помощи клавиш на панели инструментов – Форматирование.
Ввод текста
Ввод текста осуществляется конкретно с клавиатуры.
Работа с несколькими открытыми документами
В MS Word есть возможность работать сразу с несколькими документами. При всем этом на дисплее будет виден лишь крайний открытый документ. Для перехода к другому документу необходимо избрать его имя в меню Окно. Чтоб узреть все открытые документы сразу, в этом же меню избрать команду Упорядочить все.
Работа с фрагментом текста
Для выполнения большинства операций по обработке текста редактируемый фрагмент следует за ранее выделить. По дефлоту выделенный фрагмент отображается в нехорошем цвете (белоснежными знаками по черному фону). Выделить фрагмент текста можно при помощи мыши, полосы выделения либо с клавиатуры.
Поиск и подмена знаков и фрагментов текста
Установить курсор на то пространство, с которого необходимо начать поиск, избрать в меню Правка команду Отыскать, покажется диалоговое окно Отыскать и поменять, содержащее 3 вкладки.
Во вкладке Отыскать ввести абзац, по которому будет выполняться поиск – Отыскать дальше. Для расширения способностей – клавиша больше.
Поле Направление употребляется для задания направления поиска: вперед, вспять, всюду. установка флага Учесть регистр дозволяет надзирать совпадение строчных и строчных букв. установка флага Лишь слово полностью дозволяет вести поиск слов, все буковкы которых совпадают с данным. установка флага Подстановочные знаки дозволяет вести расширенный поиск. MS Word дозволяет отыскать и поменять не только лишь текст, да и характеристики форматирования – клавиша Формат.
Нумерация страничек
Меню – Вставка – Номера страничек. В диалоговом окне указывается положение номера, сглаживание, также формат номера.
Создание списков
Перечень – это последовательность строк, в каких содержатся данные 1-го типа. Чтоб сделать перечень необходимо:
— установить курсор на то пространство, откуда будет начинаться перечень.
— Меню – формат – Перечень
— в диалоговом окне избрать вкладку маркированный, многоуровневый либо нумерованный; тип маркера и формат номера.
— ввести перечень. Опосля ввода всякого элемента перечня – кнопка Enter.
Создание буквицы.
Буквица – это большая большая буковка.
— щелкнуть абзац, который требуется начать с буквицы. Абзац должен содержать текст.
— Меню – Формат – Буквица
— избрать параметр В тексте либо На поле
— избрать остальные нужные характеристики
6.
Работа с объектами:
Вставка особых знаков
Особые знаки – это разные знаки, которые не предусмотрены для ввода с клавиатуры из-за редчайшего их использования.
Для вставки употребляют команду Меню – Вставка – знак – избрать знак – Вставить.
В диалоговом окне знак 2 вкладки: Знак и Особые знаки. Вкладка Знаки содержит огромное количество знаков, соответственных определенному шрифту, также набору, соответственному определенному специфичному алфавиту либо языку. Вкладка Особые знаки содержит маленький перечень знаков с надлежащими им комбинациями кнопок.
Вставка формулы
Для вставки формул, содержащих знаки суммирования, интегрирования, надстрочные и подстрочные индексы нескольких уровней в MS Word существует программка – редактор формул (Microsoft Equation 3.0).
— Установить курсор в то пространство, куда необходимо вставить формулу.
— Меню – Вставка – объект. Избрать вкладку Создание
— В перечне Тип объекта избрать Microsoft Equation 3.0
— Надавить клавишу ОК. На дисплее покажется панель инструментов Формула.
— Чтоб возвратить в Word, щелкнуть в любом месте документа, за пределами окна редактора формул.
Вставка рисунка
Два типа рисунков: графические объекты и картинки.
Графические объекты – автофигуры, кривые, полосы и объекты WordArt.
Картинки – точечные картинки, сканированные изображения и фото, рисунки.
— Для вставки художественно оформленного текста служит команда Меню – Вставка – Набросок — Добавить объект WordArt
— Для вставки надписи служит команда Меню – Вставка – Набросок — Надпись.
— Вставка рисунка из коллекции.
1. Указать пространство вставки рисунка либо рисунки.
2. Меню – Вставка – Набросок – Рисунки
3. Избрать подходящую категорию.
4. Выделить подходящий набросок – Вставить клип.
5. Опосля окончания работы с коллекцией клавиша Закрыть в заголовке коллекции.
При работе со всеми этими объектами необходимо делать их форматирование. Для этого выделить объект и Меню – Формат – Объект (Набросок). В диалоговом окне формат несколько вкладок:
— Цвета и полосы: можно избрать цвет заливки, цвет и толщину линий.
— Размер: можно поменять размер и поворот объекта, его масштаб.
— Положение: обтекание (в тексте, вокруг рамки, по контуру, за текстом, перед текстом) и горизонтальное сглаживание (по левому краю, по центру и т.д.)
— Набросок: размеры обрезки рисунка, цвет, контраст и яркость изображения.
— Надпись: можно поменять размер внутренних полей, конвертировать надпись в рамку.
Вставка таблицы
Меню – Таблица – Добавить – Таблица. В диалоговом окне Вставка таблицы указать число строк и столбцов, установить автоподбор ширины столбцов – ОК.
Вычисления в таблице
Для вычислений употребляют особые функции:
ABS (x)– абсолютное
AND(x; y) –
AVERAGE( ) – среднее
СOUNT( ) – количество частей в перечне
DEFINED(x) – значение 1, если выражение х допустимо, либо 0 (ноль), если выражение не быть может вычислено
FALSE –
INT(x) – целая часть числа либо
MIN( ) – меньшее значение в перечне
MAX( ) – наибольшее
MOD(x; y) – остаток от деления х на у
NOT(x) — правда), если оно неверно
OR(x; y) — значение 1 (Правда), если хотя бы одно из 2-ух логических выражений х и у поистине, либо 0 (ересь), если оба неверны.
PRODUCT( ) – произведение значений, включенных в перечень.
ROUND(x; y) –
SIGN(x) – показывает символ числа: случае)
SUM( ) – сумма значений либо формул, включенных в перечень.
TRUE –
Выполнение вычислений.
Выделить ячейку, в которую будет помещен итог
Меню – Таблица – Формула.
Опосля знака « = » написать формулу: в перечне Вставить функцию избрать функцию, т.е. = (Формула)
3. Вывод:
— Научилась создавать документ MSWord, форматировать его по данным требованиям, выполнить главные деяния с файлами.
— Научилась работать с объектами в MSWord (с формулами, рисунками, таблицами)
приложение.
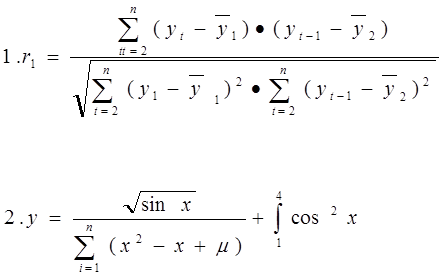
Число
Модуль числа
Целая часть числа
Округление числа, разделение на 10, до 2 символов опосля запятой
символ числа, умноженного на -2
-45,43
45,43
-45
-4,54
1
1,002
1,002
1
0,1
-1
-21,23
21,23
-21
-2,12
1
Сумма значений перечня
-65,658
67,662
-65
-6,56
1
Произведение значений перечня
966,408
Наибольшее 1,002
Меньшее -45,43
Среднее -21,886
Количество частей перечня
3
Ф.И.О.
Таб. номер
Оклад
Под. налог
Пенс. фонд
Итого удержано
Сумма к выплате
Мышковская И.В.
10
10000
1300
100
1400
8600
Стречень И. О.
11
10000
1300
100
1400
8600
Рахний И.А.
12
9000
1170
90
1260
7740
Иванова Е. Г.
13
8000
1040
80
1120
6880
Нилов А. Н.
14
8500
1105
85
1190
7310
Данилов А. С.
15
9800
1274
98
1372
8428
слово
Плата
ТЕЛЕГРАММА
№ _______
_____сл.______го______ч.______м.
ПЕРЕДАЧА
Руб.
Коп.
____го____ч._____м.
Номер
раб. места
Номер
автоответов
Принял
Передал ________
Квитанция
о приеме телеграммы
______ч.______м.
Куда
Претензии принимаются
В течение 1 мес. со денька
подачи
Служебные
отметки
Категория и отметки
особенного вида
Куда
Кому
Фамилия и адресок отправителя
(не оплачивается и по связям
не передаётся)
]]>

