Учебная работа. Реферат: Norton Commander Меню и конфигурация
Кафедра «Техно продажная девка империализма»
РЕФЕРАТ
«
Norton
Commander
. Меню и конфигурация»
Выполнила: Иванченко Светлана
ФТТС, 1 курс 2 группа
ОДЕССА 2008 г.
Оболочка NortonCommander (NC) разработана компанией Symantec. Имеются английская и локализованная (русифицированная) версии этого программного продукта, направленные для работы в среде DOS, Windows 3.1 х либо Windows 95. Ниже рассматривается английский вариант NC версии 5.0, созданный для работы в среде DOS.
Пуск программки Norton Commander делается набором в командной строке имени файла NC.EXE. Опосля выполнения обозначенной команды на мониторе покажется основной экран оболочки Norton Commander 5.0
В высшей части экрана размещены 6 пт головного меню оболочки Norton Commander: Left, Files, Disk, Commands, Tools (
Options), Right , любой из которых делает определенные функции.
Внедрение меню
При помощи головного (либо управляющего) меню NortonCommander можно установить более удачный вид представления инфы на дисплее, поменять режимы работы NortonCommander, также выполнить некие остальные деяния.
Работа с меню.
Для входа в меню следует надавить кнопку (F9). В верхней строке экрана покажется строчка, содержащая пункты меню Left
, Files
,
Disk
,
Commands
,
Options
и Right
(в
российской версии —Левая, файл, Диск, Команды
и Правая).
Один из этих пт меню является выделенным.
Перемещение по пт меню.
Для перемещения по пт меню используйте клавиши (↑) и (↓). Выбрав подходящий пункт меню, нажмите кнопку (Enter) либо (↓), и под ним раскроется соответственное подменю (рис. 1) Для выбора пт подменю следует употреблять клавиши (↑) и (↓). Выбрав подходящий пункт подменю, нажмите кнопку (Enter) для выполнения этого пт меню.
Для резвого выбора пт можно также надавить кнопку с буковкой, выделенной в заглавии пт.
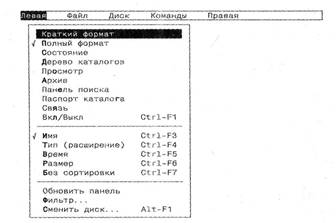
Рис. 1. Меню NortonCommander
При помощи мыши
вызвать меню можно, щелкнув в верхней строке экрана. Для выбора пт меню либо подменю следует щелкнуть мышью заглавие этого пт. Еще один метод — надавить левую клавишу мыши в верхней строке экрана и, не отпуская ее, выделить перемещением мыши подходящий пункт подменю, опосля чего же отпустить клавишу мыши.
Обозначения в меню.
Ради сокращенности мы в предстоящем будем именовать меню и подменю NortonCommander единым словом — меню.
Обозначения кнопок.
Справа от наименования неких пт меню выводятся обозначения кнопок либо композиций кнопок, которые вызывают те же деяния, что и данный пункт меню.
Галочка слева от пт меню.
Если слева от некого пт меню стоит галочка (√),
означает, данный режим включен.
Многоточие в заглавии пт меню.
Если заглавие пт меню завершается многоточием, то при его выборе выводится запрос характеристик, применяемых при выполнении данного пт меню.
Выход из меню.
Для выхода из меню NortonCommander следует употреблять кнопку (Esc). При использовании мыши довольно щелкнуть мышью вне области меню.
Справка о пт меню.
Для получения справки о пт меню NortonCommander можно выделить этот пункт и надавить (F1).
Пункт меню
Подпункт меню
Лаконичный комментарий
Left/ Right
Left/ Right
Left/ Right
Left/ Right
Brief (Лаконичный)
Full (Полный)
Info (состояние)
Tree (Дерево каталогов)
QuickView
(Просмотр)
Archive
Панель поиска
Паспорт каталога
Link (Связь)
On/off (Вкл/Выкл)
Name
диск)
Filter
Настройка вида и содержания левой/правой панели
Содержание панелей
На панели в три столбца высвечиваются названия файлов и их расширения, без даты сотворения и размера.
..названия файлов с расширениями, их размеры, дата и время сотворения либо крайней модификации.
.. заместо списков файлов данного каталога выводится справочная информация о дисководе либо дискете и при наличии специального файла «DIRINFO» — справочная информация о данном каталоге.
..выводится фрагмент дерева данного диска. По этому дереву можно свободно передвигаться при помощи кнопок управления курсором. При всем этом во 2-м окне отображается содержимое того подкаталога, на имени которого в дереве установлен курсор.
..резвый просмотр файла. содержимое файла выводится в нерабочей панели, она обязана быть установлена в режим Brief либо Full. Результатом выполнения данной нам команды для исполняемого файла будет сообщение о том, что файл является программкой, и будет предложено или запустить его на выполнение, нажав (Enter), или все таки просмотреть его, нажав (F3).
При резвом просмотре графических файлов выдается информация, что эти файлы -графические и делается предложение просмотреть их в полноэкранном режиме.
При резвом просмотре каталога выдается информация о числе файлов, подкаталогов в нем и общий размер всех файлов, файлов в подкаталогах и подкаталогов в просматриваемом каталоге При всем этом отображается настоящая длина файлов! (А не размер, занимаемый ими на диске.)
Просмотр остальных зарегистрированных файлов (обрисованных в файле nc.cfg при установке Norton Commander) вероятен при помощи наружных программ просмотра как в полноэкранном режиме, так и в режиме резвого просмотра -на панели.
Вывод архива.
Оболочка Norton Commander способна без помощи других читать некие форматы архивных файлов. В случае, если на экран выведены две панели, нажатие Enter на имени архивного файла в одной из их приведет к открытию этого архива на диске как обыденного каталога. файл отображается практически как реальный каталог. В него и из него можно копировать, перемещать и удалять файлы, просматривать файлы снутри архива и даже запускать их на выполнение.
Но в нем невозможны операции по созданию, удалению и переименованию каталогов снутри архива. Также нереально копирование файлов в подкаталоги архива -поместить файл в архив можно лишь в его корень.
Оболочкой поддерживаются расширения:
ARC, ARJ, LZH, PAK, ZIP, ZOO
В принципе вероятна поддержка архивов с иными расширениями методом прибавления архиваторов в файлы конфигурации.
Начиная с версии 5.0 оболочка Norton Commander имеет возможность выводить поисковые результаты в отдельную панель. В данной нам панели отображается:
— слева — полный путь к файлу;
— справа — имя файла и расширение.
Эта панель запоминается оболочкой до последующего вывода поисковых результатов. Вызывается она выбором режима «Панель поиска» в меню левой либо правой панели (рис 2).
Во время просмотра в режиме паспорта каталогов указывается:
— число избранных каталогов;
— число избранных файлов;
— занимаемый ими размер;
— число избранных каталогов с учетом фильтра;
— число избранных файлов с учетом фильтра;
— занимаемый размер с учетом фильтра;
— количество 1.2 Мбайтных дискет для записи избранной инфы;
— количество 1.44 Мбайтных дискет для записи избранной инфы.
Вывод паспорта каталога комфортен, когда нужно скопировать большенный размер инфы на дискеты.
Переход в этот режим осуществляется выбором пт «Паспорт каталога» меню левой либо правой панели. Кнопка — акселератор — Ctrl+Z.
..предоставляет сервис связи 2-ух компов по наружным портам с помощью нуль-модемного кабеля. Для этого на обоих компах должен быть включен Norton Commander в режиме Link (из меню). один из компов будет ведущим (master), иной – ведомым (slave). На дисплее ведущего компа одна из панелей будет показывать содержимое твердого диска ведомого компа, что можно отлично употреблять для переписывания файлов.
Включение/выключение панели на дисплее
Сортировка файлов при выводе на экран по
:
…имени
…расширению
…дате и времени сотворения либо крайнего конфигурации
…размеру
…отмена сортировки с выводом файлов в порядке их расположения на накопителе
Обновление инфы на панели
Выбрав эту команду либо нажав Alt-F1 либо Alt-F2 можно избрать диск, который будет отображаться соответст-венно на левой либо правой панели.
Если при выбирании подходящего дисковода:
— он не работает;
— в нем нет носителя;
— в нем установлен дефектный носитель;
— он занят остальным действием
то будет выдано сообщение о ошибке. Это сообщение различается в различных оболочках, и даже в различных версий одной и той же оболочки. Сообщение завершается просьбой поменять дисковод, в поле которого указан имя «дефектного» дисковода. Если надавить кнопку Enter, то будет повторена попытка прочесть диск. Нажатие Esc возвратит Вас к начальному предназначению дисковода. Нажатие иной буковкы приведет к попытке прочесть дисковод с обозначенной буковкой.
Возможность выборочного вывода файлов(подменю) :
Allfiles — все файлы;
Executablefiles — Исполняемые файлы (с расширениями
.exe, .bat, .com)
Custom – выборочный вывод. к примеру, задав
*.pas – на панели отобразятся файлы лишь с
расширением .pas;
prim*.*- отобразятся файлы, имя которых начинается на
prim.
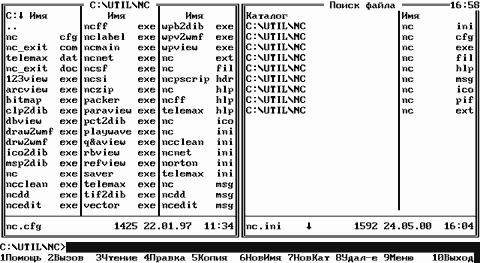
Рис.2. Вывод поисковых результатов в панели Norton Commander 5.0.
При выбирании COMMANDS
на дисплее покажется меню:
Commands
NCD tree Alt — F10
Find file Alt — F7
History Alt — F8
EGA lines Alt — F9
Swap panels Ctrl — U
Panels on/off Ctrl — O
Compare directories
Menu file edit
Synhonize
Terminal Emulation
методами:
1.- подвести «подсветку» и надавить {Enter};
2.- надавить комбинацию кнопок, обозначенную в правой части меню;
3.- надавить на ту буковку, которая в имени команды изображена как большая.
Пункт меню
Подпункт меню
Лаконичный комментарий
Commands
NCD tree
Find file
History
EGA lines
Swap panels
Panels on/off
Compare directories
Menu file edit
Synchonize
Terminal Emulation
иной опосля выбора на иерархическом дереве и нажатия <Enter>
..дозволяет отыскать на диске данный файл. Допускается внедрение квазисимволов «*», «.», «?». Поиск ведется из корневого каталога активного диска «вглубь» независимо от текущего каталога. ChDir дозволяет войти в каталог, в _айденный выделенный подсветкой файл из перечня.
.. на экран выводится содержимое буфера (стека) командной строчки, т.е. то, что выводится при нажатии {Ctrl – E} и {Ctrl – X}.
При наличии контроллера монитора типа EGA переводит экран из 25 – строкового формата в 43 – строковый и назад.
Подмена панелей местами на дисплее
Включение/выключение панелей на дисплее
Опосля вывода на панели содержимого различных каталогов производится их сопоставление выделением на дисплее тех файлов, которые отсутствуют в другом каталоге
Редактирование пользовательского меню (вывод на экран при нажатии клавиши F2). Этот режим ничем ни различается от режима редактирования файла {F4} с той только различием, что в нижней части экрана выдается подсказка, как этот файл должен быть устроен.
Синхронизация каталогов
Вызов программки терминальной эмуляции для связи 2-ух ПК (Персональный компьютер — компьютер, предназначенный для эксплуатации одним пользователем)
Редактирование файла NC.EXT
Конфигурация оболочки
Пункт Tools (инструментарий) предоставляет возможность сделать в дополнение к пользовательскому меню системное меню Tools.
В меню OPTIONS
делается выбор режима функционирования программки. Отметка «галочка» обозначает включенный режим. Включение/выключение делается кнопкой {Enter} при соответственном выборе (с помощью «подсветки») подходящей строчки.
Color…
Auto menus
Path prompt
Key bar Ctrl — B
Full screen
Mini status
Ins moves down
cLock
Editor…
Save setup Shift — F9
Пункт меню
Подпункт меню
Лаконичный комментарий
OPTIONS
Color…
Auto menus
Path prompt
Key bar
Full screen
Mini status
Ins moves down
cLock
Editor…
ave setup
дозволяет зависимо от типа монитора включать и выключать цвет. В случае черно — белоснежного (монохромного) монитора нужно избрать режим Black & White.
Опосля выполнения одной из установок пользовательского меню (выведенного на экран прu нажатии клавиши F2), на экран опять выводится пользовательское меню.
При включении этого режима приглашение DOS понизу экрана включает информацию про текущий диск и текущий каталог, а если он выключен, то лишь про текущий диск.
включение/выключение строчки — подсказки в нижней части экрана
включение меню на весь (не считая командной строчки) экран либо на пол-экрана
включение/выключение вывода в крайней строке окна полной инфы о файле, на котором установлен курсор.
включение/выключение режима автоматического смещения курсора при подсветке имени файла кнопкой {Ins}.
включение/выключение изображения текущего времени в правом верхнем углу экрана.
дозволяет включить режим, в каком при вызове редактора кнопкой {F4} будет вызываться не интегрированный редактор (владеющий очень ограниченными способностями), а хоть какой редактор, который задан NORTON COMMANDER.
— запись на диск избранного набора Options. Опосля записи избранного набора функции NORTON автоматом их восстановит при запуске системы.
Пункт FILES
(файлы) реализует операции с файлами и подкаталогами, смену атрибутов файлов, также доступ к пользовательскому меню, выход из оболочки NC, операции расщепления начального файла на несколько файлов по команде Split и слияние ранее расщепленных файлов в единый файл по команде Merge. Подменю пт Files включает 15 установок, большая часть из которых соответствует действию многофункциональных кнопок.
Пункт меню
Подпункт меню
Лаконичный комментарий
FILES
Help
User menu
View
Edit
Copy
Rename or move
Make Directory
Delete
Send files
file Attributes
select Group
uNselect group
Split
Merge
Quit
(F1) — вызов на экран помощи
(F2) — вызов на экран меню пользовательских программ. При помощи этого меню, можно просто вызвать всякую программку с диска, в котором бы подкаталоге она ни находилась. установка меню юзера делается с помощью функции Menu files edit в команде COMMANDES.
(F3) — просмотр содержимого файла в символьном виде. Эта команда выводит на экран в символьном виде содержимое файла, на который показывает подсветка. Если этот файл содержит текстовую информацию, то таковым образoм просто просмотреть файл хоть какой длины, передвижение по файлу делается кнопками(↑),(↓), (PgUp), (PgDn). Клавиши (Home ) и (End) разрешают сходу выйти на начало либо конец файла соответственно.
Боковое перемещение осуществляется или кнопками (←),(→), или (Ctrl — на лево) либо (Ctrl — на Право). Крайние две команды производят резвое перемещение.. В режиме просмотра можно также выполнить поиск данной последовательности текстовых знаков. Для этого нужно выполнить функцию SEARCH ((F7)). Выход из режима просмотра — (F10) либо (Esc).
(F4) — редактирование файла. При помощи данной нам команды можно выполнить простейшее редактирование файла. Команды редактирования указаны в подсказке в разделе DELETE. Подсказка редактора вызывается нажатием (F1). При использовании данной нам функции следует соблюдать осторожность в случае смешанных (текстовых и бинарных) файлов, потому что неосторожное изменение файла в состоянии сделать его совсем непригодным для предстоящего использования. Опосля внесения исправлений в файл в верхней строке рядом с именованием файла возникает знак «*», указывающий на то, что файл был видоизменен и не записан. При попытке выйти из этого режима при помощи (F10) либо (Esc) NORTON COMMANDER предупредит о том, что файл был изменен и не записан на диск. Запись файла на диск с прежним именованием делается командой (F2). При всем этом запасная копия с расширением .bak не создается, что нужно постоянно держать в голове. В режиме редактирования вероятна также функция поиска данной последовательности знаков ((F7)). Если файл содержит коды, не надлежащие буквенно — цифровым символам и неким управляющим кодам, то считывание прекращается. Наибольший размер файла -порядка 25 Кб.
(F5) — копирование файлов. Эта команда может употребляться в 2-ух режимах: в режиме с подсветкой избранных файлов и без нее. Если надавить на (F5), не произведя подсветки названий файлов, то будет произведено копирование файла, на котором установлен курсор, из активного окна в неактивное. При всем этом программка добавочно запросит путь для копирования. Таковым образом можно скопировать файл в ту директорию, в какой он уже есть, под остальным именованием. По дефлоту устанавливается путь на неактивное окно. Если же был подсвечен хотя бы один, то будет скопирован конкретно он, а не тот, на который показывает курсор. Если файл с таковым именованием уже существует, то NORTON
COMMANDER запросит доказательство на перезапись лишь этого файла либо всех циклических названий файлов. Буквально так же требуется доказательство на перезапись файла с защитой от записи.
(F6) — перемещение файла из 1-го подкаталога (дисковода) в иной. Действует аналогично команде (F5) с той только различием, что в подкаталоге, откуда файл переносится, он стирается.
(F7) — сделать каталог. Kоманда подобна команде DOS MD
стереть файл (файлы). Команда подобна команде (F5) и также делает доп запрос при стирании защищенных от записи (read only) файлов
программка, управляющая обменом электрической почтой
дозволяет поменять атрибуты помеченных файлов либо, если таковых нет,- текущего файла.
Дает установить след. атрибуты:
— Readonly – лишь для чтения;
— archive- архивированный;
— hidden- сокрытый;
— system- системный.
(+) выбор по маске группы файлов при копировании, перемещении, удалении и остальных операциях с файлами.
(-) отмена выбора
расщепление начального файла на несколько файлов
слияние ранее расщепленных файлов в единый файл
(F10) – выход из программки
Пункт DISK
(диск) обеспечивает работу юзера с гибкими и твердыми дисками. Копирование дискет в оболочке делается по команде Copydiskette.
Форматирование дискет производится интегрированной в оболочку NC утилитой NortonCommanderSafeFormat (NCSF), содержащейся в файле NCSF.EXE. утилита NCSF обеспечивает три режима форматирования:
• обычное DOS- форматирование;
• неопасное Safe- форматирование (обеспечивает резвое форматирование и
увеличивает надежность сохранения данных на диске);
• резвое Quick- форматирование.
Сервисная система NC 5.0 является не только лишь надстройкой над дисковыми ОС, да и надстройкой сетевой ОС NovellNetWare версий 3.х и 4.х. Сетевые способности данной оболочки реализуются интегрированной утилитой NCNet, лежащей в файле NCNET.EXE.
О параметрах конфигурации
Для установки большинства режимов NortonCommander следует избрать пункты меню Commands
,
Configuration
(Команды, Конфигурация).
NortonCommander выведет на экран панель запроса характеристик конфигурации. Нажимая на клавиши в верхней
части этого окна, Вы сможете задавать в выводимом запросе режимы конфигурации из соответственной группы режимов. Опосля установки подходящих режимов нужно надавить (Ctrl) (Enter) либо клавишу запроса ОК,
а если Вы передумали поменять режимы конфигурации — то (Esc) либо клавишу запроса Cancel
(Отмена).
Если в запросе рис. 3 включен режим Auto
save
setup
(Сохранять опции),
то установленные режимы NortonCommander сохраняются при выходе из NortonCommander и будут применяться при следующих пусках NortonCommander. Если режим выключен, то сохранить характеристики конфигурации NortonCommander можно, нажав клавиши (Shift) (F9) и потом (Enter).

Конфигурация

Рис. 3
Пункт меню
Подпункт меню
Лаконичный комментарий
COMMANDS→
CONFIGURATION
Screen colors
( ) B & W
( ) Laptop
(•) Color 1
( ) Color 2
Screen blank delay
[ ] On
[10] Minutes
Printer port
()COM1 (•) LPT1
( ) COM2 ( ) LPT2
( ) COM3 ( ) LPT3
[x] Show hidden files
[x] Ins moves down
[ ] Select Directories
[ ] Select Directories
[x] Menu bar always visible
[ ] Auto save setup
[ ] Left-handed mouse
[ ] Fast mouse reset
[x] Copy newer files only
Редактор
… (Editor…)
Select which editor to use for F4:
(•) Built-in
( ) External
c:meme !.!
Confirmations (Доказательства
)
[x] Copy
[x] Move
[x] Delete
[x]Delete subdirectories
[x] Exit
[ Ok ] [ Cancel ]
Compression (Сжатие
)
Storage method
(•) Automatically select best method
( ) Create smallest file
( ) Use fastest method
General
[ ] Comfirm with Password
[ Ok ] [ Cancel ]
Эта функция дозволяет избрать черно-белый либо цветной режим работы экрана. Функция Laptop устанавливается для портативных компов.
Устанавливает время задержки перед отключением изображения на дисплее, если на компе не производится никаких действий. Нажатие хоть какой клавиши возвращает изображение.
Описывает порт (поочередный либо парал.), к которому подключен принтер во время печати из наружного редактора
Демонстрировать либо не демонстрировать сокрытые файлы
Если функция включена, курсор {перемещается} вниз при выбирании кнопкой (Ins).
Если функция включена, клавиши выбора сероватые (+) и (-) действуют не только лишь на файлы, да и на сборники.
Если функция включена, при перемещении курсора в панели дерева каталогов автоматом изменяется каталог на файловой панели. По другому нужно жать (Enter).
Если функция включена, понизу экрана выводится строка с назначениями функцион. кнопок.
Если функция включена, то NC запоминает свои опции, даже если вы выключили комп. По другому, нужно надавить Shift+F9 для их сохранения (в файле NC.INI).
Производит переключение левой и правой клавиши мыши.
Для неких компов (PS/2, COMPAQ) существует задержка в несколько секунд опосля выполнения команды DOS и перед возникновением панели оболочки NortonCommander. Включение функции уменьшает эту задержку.
Если функция включена, то перезапись файлов при копировании осуществляется лишь если копируемый файл имеет наиболее новейшую дату.
Дозволяет избрать наружный редактор (а не редактор NCEDIT.EXE оболочки NortonCommander), который употребляется при нажатии клавиши (F4) либо команды Edit из файлового меню.
Чтоб задать наружный редактор, нажмите (Е) и наберите его имя.
Дозволяет установить уровень сохранности при выполнении файловых операций. По дефлоту все доказательства NortonCommander включены. Во время файловых операций, которые могут привести к утраты инфы (копирование, перемещение, удаление) и при выходе из оболочки вы получите запрос «AreYouSure…?» (Вы убеждены?). Опосля этого вы должны либо подтвердить (Ok), либо отменить (Cancel) операцию. При отмене подтверждений обозначенные операции будут производиться немедля.
Существует много методов архивирования. Некие имеют наилучшие свойства за время сжатия, остальные – за размер сжатого файла.
способ сжатия:
Автоматич.выбор лучшего способа;
Размер архива будет меньший, но время операции – наибольшее.
Время на архивацию – меньшее, размер архива- больший.
Общие опции сжатия
При сжатии задается пароль. Он нужен при разархивировании.
Настройка меню установок юзера
NortonCommander предоставляет возможность сотворения меню юзера. Это меню вызывается на экран при нажатии клавиши (F2). юзер может кнопками перемещения курсора (↑) и (↓) выделить подходящий пункт меню и, нажав кнопку (
Enter), выполнить надлежащие команды. Можно также надавить подобающую пт кнопку либо комбинацию кнопок (см. ниже). А при помощи мыши избрать пункт меню еще проще — нужно два раза щелкнуть его мышью.
основное и локальное меню.
Перечень установок, входящих в меню, задается юзером в файле NC.MNU. Этот файл может размещаться или в текущем каталоге (такое меню именуется локальным), или в том каталоге, где находятся файлы NortonCommander (такое меню именуется основным). Если файл NC.MNU имеется и в текущем каталоге, и в каталоге NortonCommander, то употребляется файл из текущего каталога (т.е. локальное меню).
структура файла
NC
.
MNU
,
Любому элементу пользовательского меню соответствуют две либо наиболее строчки в файле NC.MNU. В первой из этих строк с первой позиции указывается сообщение, выводимое в меню. Перед ним можно задавать имя клавиши (случайный алфавитно-цифровой знак, не считая строчных букв) с следующим двоеточием, тогда эту кнопку можно употреблять для резвого выбора данного пт меню. Можно также задать обозначение вида ^знак
с следующим двоеточием, где знак
— строчная латинская буковка (А—Z), не считая М, либо знаки , ] и _ , тогда для резвого выбора пт меню употребляется композиция кнопок (Ctrl)/знак
.
Последующие строчки описания пт меню должны содержать команды, выполняемые при выбирании этого пт меню. В первой позиции этих строк должен быть пробел.
Для задания во вновь создаваемом главном меню юзера позиции для резвого пуска программки необходимо:
— надавить кнопку F2 либо избрать пункт «Вызов меню юзера» из меню «Файл» либо выполнить команду «Создание меню юзера» из меню «Команды»;
· надавить кнопку <F6> либо <Insert>;
· в показавшемся диалоговом окне избрать вариант «Меню» и надавить кнопку <Enter>;
· в первом поле ввести избранный знак (к примеру, W), к которому приписывается действие;
· надавить кнопку <F6> либо <Insert>;
· ввести последовательность установок MS-DOS, описывающих деяния по запуску программки обыденным образом, надавить ОК;
надавить кнопку <F2> для сохранения конфигураций в файле nc.mnu.
сейчас для пуска программки довольно вызвать на экран меню юзера нажатием <F2>, а в показавшемся перечне избрать буковку W.
Для включения доп установок в основное меню юзера, к примеру, команды форматирования дискеты в накопителе b: необходимо:
— надавить <F2>;
— надавить <F6> либо <Insert>;
— избрать в показавшемся окне позиции «Команда»;
— указать назначаемую кнопку (к примеру, 1), заглавие пт меню (форматирование дискеты в накопителе a:) и саму команду (format a:);
— надавить кнопку <Enter> либо клавишу ОК;
— надавить <F2> для сохранения внесенных в меню конфигураций.
Редактирование содержимого головного меню юзера производится аналогично тому, как оно создается либо как добавляются в него новейшие команды. Отличие состоит в том, что заместо нажатия кнопок <F6> либо <Insert> (2-ой шаг процедур) необходимо надавить кнопку <F4>.
Удаление 1-го из пт головного меню производится последующим образом:
— вызов головного меню нажатием <F2> либо <Insert>;
— активизация курсором 1-го из пт головного меню;
— нажатие клавиши <F8>;
— доказательство согласия на удаление.
Для задания (либо отмены) автоматического вызова головного меню юзера довольно в меню «Опции» задать (либо отрешиться) пункт «Показывать меню при запуске».
Пример:
1: FormatDiskA- форматирование диска (пункт вызывается при нажатии (1))
Formata:
^
B: DelBak — удаление мусора (пункт вызывается при нажатии (Ctrl)(B))
Wipelnfo C:*.BAK /S /N /BATCH
Выход в windows(пункт вызывается лишь выбором из меню)
NC_
EXITWIN
Замечание.
файл NC.MNU может включать не наиболее 29 пт меню, включая пункты вложенных меню.
Вложенные меню
.
NortonCommander дозволяет употреблять вложенные меню. По другому говоря, при выбирании неких пт меню на экран выводится соответственное им подменю. На дисплее такие пункты выделяются эмблемой «►» в правой колонке меню. Выбор установок из подменю осуществляется так же, как описано выше. В файле NC.MNU описание подменю имеет последующий вид:
{
Описания пт подменю
}
Эти строчки указываются заместо строк с командами, выполняемыми при выбирании обыденного пт меню. Знаки «{» и «
}»
должны находиться в первой колонке.
Редактирование файла
NC
.
MNU
можно производить при помощи хоть какого редактора текста, используя приведенные выше сведения о его структуре. Но удобнее созодать это при помощи NortonCommander, выбрав команды меню Commands
,
Menu
file
edit
(либо Команды, Меню юзера).
NortonCommander выведет запрос о том, какое меню юзера нужно редактировать: основное (находящееся в каталоге NortonCommander) либо локальное (находящееся в текущем каталоге). нужно избрать подходящий ответ: Main
(основное)
— основное меню, Local
(Локальное)
— локальное меню, Cancel
(Отмена)
— не редактировать меню. NortonCommander выведет выбранное меню, и Вы можете его редактировать. Не считая того, редактировать меню юзера можно во всех вариантах, когда оно выведено на экран.
Для редактирования меню Вы сможете употреблять клавиши:
(F4)— редактирование пт меню. На экран выводится бланк с полями Hot
Key
(Назначенная кнопка)
— кнопка для резвого выбора пт меню; Label
(Заглавие пт меню)
— короткое описание пт меню; Commands
(Команды
DOS
)
— команды, выполняемые при выбирании пт меню. Заполнив поля запроса, следует надавить (Ctrl)(Enter) для запоминания конфигураций либо (Esc) для их отмены;
(F6) либо (Ins) — вставка новейшего пт меню. NortonCommander спросит, какой пункт меню Вы желаете вставить: обыденный (
Command
,
либо Команда)
либо вызывающий подменю (
Menu
,
либо Меню).
Изберите подходящий тип пт, и на экран будет выведен пустой бланк для определения данного пт меню; (F8) либо (Del) — удаление текущего пт меню; (F2) — сохранение состояния пользовательского меню в файле NC.MNU;
(F10) либо (Esc) — выход из редактирования меню.
Определение действий зависимо от расширения имени файла
Файл
NC
.
EXT
.
Если в панели с оглавлением каталога два раза щелкнуть мышью имя какого-нибудь файла либо выделить это имя курсором и надавить кнопку (Enter), NortonCommander может выполнить некое действие зависимо от расширения имени этого файла. Для исполнимых файлов (расширения .СОМ, .ЕХЕ, .ВАТ) и архивов (расширения .ZIP, .ARJ, .ARC, .РАК. и .LZH) необходимое действие «понимает» сам NortonCommander — оно состоит в запуске исполнимого файла либо выводе на экран оглавления архива. А для других типов файлов запускается команда DOS, задаваемая в файле NC.EXT, который должен размещаться в том же каталоге, что и сама программка NortonCommander.
Для расширения можно задать несколько установок (см. ниже), при всем этом избрать подходящую команду для обработки файла должен будет юзер (NortonCommander выведет запрос со перечнем установок).
Замечания.
1. Для того чтоб при нажатии (Enter) либо двойном щелчке мышью имени архивного файла NortonCommander выводил оглавление архива, нужно, чтоб в файле NC.EXT не было обозначено никакого деяния для расширения имени архива. Если это условие не соблюдено, то NortonCommander при нажатии (Enter) либо двойном щелчке мышью имени архивного файла выполнит команду, обозначенную в файле NC.EXT.
2. В файле NC.EXT быть может задано не наиболее 35 установок, при этом его размер не может превосходить 1 Кбайт.
структура файла
NC
.
EX
Т.
Любая строчка файла NC.EXT обязана иметь вид: расширение: команда
, при этом в расширении можно употреблять знаки * и ? (имеющие этот же смысл, что и в командах DOS). В команде можно употреблять последующие знаки для указания инфы о выделенном файле:
! — название файла без указания расширения;
!.! — имя файла с указанием расширения;
!: — имя текущего дисковода с двоеточием;
! — путь к текущему каталогу;
!! — знак «!».
к примеру, если полное название файла — C:WORKPAPER.DOC, то значения этих знаков таковы: ! = PAPER, !.! = PAPER.DOC, !: = С:, ! = WORK, !! = !.
Пример.
Вот вам наглядный пример файла NC.EXT:
pcx: pcxshow !.!
pas: c:tpturbo!.!
Редактирование файла
NC
.
EXT
может осуществляться при помощи хоть какого редактора текста на базе приведенной выше инфы о структуре этого файла. Но NortonCommander предоставляет наиболее приятный метод. При выбирании установок меню Commands
,
расширение) названии файла), Сот
mand
for
this
имя
файла
с
расширением
)
!.!
Filename without имя
диска
)
!:
Pathname (
Путь
)
!
User
defined
(Данный юзером) ничего
Заполнив поля запроса, следует надавить (Ctrl)(Enter) для запоминания конфигураций либо (Esc) для их отмены;
(F6) либо (Ins) — вставка новейшего пт перечня соответствий. На экран выводится пустой бланк с полями, описанными выше;
(F8) либо (Del)
— удаление текущего пт перечня соответствий;
(F2} — сохран
ение состояния файла NC.EXT;
(F10) либо (Esc) — выход из редактирования файла NC.EXT.
к примеру, чтоб файлы с расширением .doc раскрывались редактором Lexicon, для выполнения опции необходимо:
— избрать пункт «Обработка расширений» из меню «Команды»;
— надавить <F6> либо <Insert>;
— занести расширение файла .doc в соответственное поле (при всем этом точку перед расширением ставить не необходимо);
— ввести в поле команды запись, описывающую выполнение командного файла lexicon.exe. В этом случае запись вида C:LEXICONlexicon.exe обеспечит привязку программки Lexicon к расширению .doc;
— избрать из перечня один из режимов привязки, смысл которых изложен в таблице, появляющейся на дисплее;
— надавить ОК;
— надавить кнопку <Esc> и подтвердить сохранение введенных конфигураций.
Замечание.
Опосля редактирования файла NC.EXT нужно перезапустить NortonCommander, чтобы внесенные конфигурации возымели свое действие (NortonCommander для эффективности не считывает всякий раз файл NC.EXT с диска, а хранит его содержимое в оперативки).
Определение наружного редактора, вызываемого для файлов с данным расширением
В NortonCommander для всякого расширения имени файла может употребляться собственный наружный редактор. Вызов наружного редактора осуществляется при выделении имени файла курсором и нажатии (F4) либо (Alt) (F4) (зависимо от режима, установленного в запросе, выводимом командами меню Commands
,
Configuration
,
Editor
(Команды, Конфигурация, Редактор).
файл
NCEDIT
.
EXT
.
Выбор наружного редактора зависимо от расширения имени файла производится в согласовании с указаниями, содержащимися в файле NCEDIT.EXT, аналогично тому, как вызов программки при двойном щелчке имени файла мышью либо выделении файла и нажатии клавиши (Enter) производится в согласовании с указаниями, содержащимися в файле NC.EXT.
формат файла
NCEDIT
.
EXT
— таковой же, как у файла NC.EXT, и интерпретируется содержимое этого файла буквально так же. А именно, для расширения имени файла можно задать несколько редакторов, при всем этом избрать подходящий редактор (поточнее, команду вызова редактора) должен будет юзер (NortonCommander при нажатии (F4)либо (Alt)(F4) выведет запрос со перечнем установок).
Редактирование файла
NCEDIT
.
EXT
.
файл NCEDIT.EXT может редактироваться при помощи NortonCommander (пункты меню Commands
,
Editors
,
в российской версии — Команды, Редактор по расширению)
либо хоть каким редактором текстов. Опосля редактирования файла NCEDIT.EXT нужно перезапустить NortonCommander, чтоб внесенные конфигурации возымели свое действие.
СПИСОК ИСПОЛЬЗОВАННОЙ ЛИТЕРАТУРЫ
1. Фигурнов В.Э. IBMPC для юзера. Лаконичный курс. М,1997, «ИНФРА-М»
2. HTTP://dfe3300.karelia.ru/koi/posob/os/f112.shtml#f115
3. HTTP://www.refineua.com.ru/pageid-4652-1.html
4. http://www.refstore.ru/box/8/pro/1021/index1.1.html
5. icc.melitopol.net/learn/os/lec5.pdf Лекція 5. РОБОТАЗПРОГРАМОЮ NORTON COMMANDER
6. HTTP://fssp.karelia.ru/~ivk/zhirin/inf/inf/read8.html
]]>

 (5 оценок, среднее: 4,80 из 5)
(5 оценок, среднее: 4,80 из 5)