Учебная работа. Реферат: Основы работы PowerPoint
Кафедра информационных и коммуникационных технологий в образовании
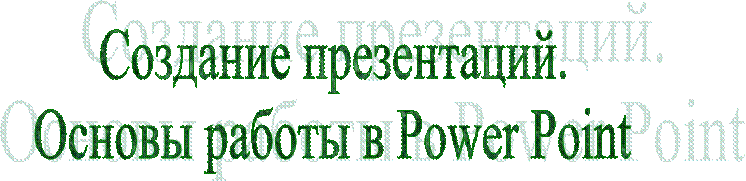
Учебно-исследовательская работа
Выполнила:
студентка 1 курса
Исторического Факультета
Заочного отделения
Зубакина Е.А.
Проверил:
доцент кафедры ИКТО
Полушкин Ю.В.
Омск-2008
Введение.3
Библиографический поиск:4
1.Главные понятия и определения.5
1.1.Слайд.5
1.2.Презентация.6
2.Предназначение и главные способности mspowerpoint.8
3.Пуск и окончание работы программки ms powerpoint.9
4.Внедрение электрических таблиц в MS POWERPOINT.10
4.1.Внедрение Word-таблицы в PowerPoint10
4.2.Связь электрической таблицы Excel со слайдом.. 11
5.интерфейс программки MS POWERPOINT.12
6.Создание презентации.14
6.1.Создание презентации при помощи мастера автосодержания.14
6.2.Создание презентации на базе имеющейся.15
7.Редактирование слайдов.16
7.1.Работа с заглушками.16
7.2.Изменение размеров и положения частей слайда.16
8.Картинки из библиотеки ClipArt17
9.Плюсы и недочеты PowerPoint18
10.Добавление фигурного текста при помощи объектов WordArt20
Заключение.22
Перечень литературы:24
Введение.
В истинное время презентацией (от presentation – показ, представление) считается в главном компании и т. д., выполняемое с целью ознакомления с предназначением и качествами продукта, способностями получения услуг, предназначением и структурой организации, компании. Обычно презентация представляет собой устное выступление, сопровождаемое показом иллюстрированных материалов, выполненных в виде слайдов. Не считая обычного варианта презентация время от времени организуется в виде показа демо ролика, а выступление быть может не устным, а записанным на магнитофонную плёнку либо звуковой файл.
В общем случае по форме подачи материала к презентациям можно отнести:
1. деятель организации;
4. защиту проекта, курсовой, дипломной работы;
5. проведение различных учебных курсов;
6. чтение лекций и т. д.
От свойства подготовки демо материалов ко всем мероприятиям почти во всем зависит их конечный результат.
В Microsoft Office для этого имеется потрясающее средство — PowerPoint. При помощи данной нам программки мы можем приготовить выступление с внедрением слайдов, которые позже можно напечатать на прозрачных пленках, бумаге, 35-миллиметровых слайдах либо просто показывать на дисплее компа либо проекционного экрана, можно также сделать конспект доклада и материал для раздачи слушателям.
PowerPoint делает файл презентаций, который имеет расширение имени РРТ и содержит набор слайдов. программка предоставляет юзеру огромное количество шаблонов презентаций на разные темы. Такие шаблоны содержат слайды, оформленные определенным образом. В поле слайда мы можем вставить собственный текст, графику, также таблицу и диаграмму.
Не считая того, мы можем поменять художественное оформление хоть какого шаблона презентации, выбрав по собственному вкусу. При всем этом поменяется лишь наружный вид презентации, а не его содержание.
И, в конце концов, если мы имеем довольно времени и ощущаем внутри себя возможности дизайнера, можем начать работу над презентацией “с нуля” — в PowerPoint для этого все есть средства.
Библиографический поиск:
Степанов А. Н. Информатика: Учебник для вузов. 5-е изд. – СПб.: 2007 г
Эта книжка поможет решить все препядствия, связанные сPowerPoint.Она содержит ответы на более нередко возникающие вопросцы по PowerPoint, что в почти всех вариантах дозволит для вас стремительно решить препядствия и возвратиться к выполнению главный работы.В книжке особо выделены недлинные полезные советы, которые в ряде всевозможных случаев разрешают резвее, рациональнее достигнуть поставленных целей. Эти советы оформлены особым образом, по этому они бросаются в глаза, даже при беглом просмотре текста.
1. Главные понятия и определения.
1.1. Слайд.
Слайды имеют в собственной структуре заголовок
, дающий общее часть
слайда может содержать текстовые элементы, такие как нумерованные либо маркированные списки, таблицы, объяснительные надписи либо обыденные абзацы текста. Не считая того, в главный части слайда могут находиться разные графические элементы – картинки, фото, чертежи, схемы, диаграммы, геометрические фигуры и т. д.
В нижней части слайда принято располагать дату, время, нижний колонтитул, а так же его номер.
Любые элементы слайда могут быть заключены в рамки.
Набор рамок, текстовых и графических частей, составляющих слайд, а так же геометрические характеристики размещения этих частей в его габаритах образуют макет, либо заготовку, слайда. В программке PowerPoint предвидено достаточно много заблаговременно разработанных спецами обычных макетов слайдов. При желании юзер имеет возможность создать собственный свой макет.
Не считая текстовых и графических частей слайды могут содержать элементы дизайна. Оформление слайда появляется из общего фона и / либо фонового рисунка, набора шрифтов, применяемых для текстовых частей, вида маркеров списков, геометрического расположения текстовых и графических частей, расположения колонтитулов, номеров слайдов и т. д. совокупа всех частей дизайна слайда образует шаблон дизайна
, а применяемый при всем этом набор цветов именуется цветовой схемой.
Слайды создаваемой презентации могут быть трёх видов:
1. цветные
2. черно-белые с разными цветами сероватого
3. черно-белые без цветов сероватого
Если демонстрацию слайда нужно аккомпанировать широким комментарием, к такому слайду можно сформировать заметку
, которая содержит текст разъяснения и тем обеспечивает докладчику возможность не заучивать его назубок. Таковым образом, совокупа заметок к разным слайдам можно разглядывать как типичный конспект доклада
. 
1.2. Презентация.
Презентацией в программке PowerPoint именуется группа логически взаимосвязанных слайдов, решающих задачку приятного представления требуемого маркетингового, демо либо учебного материала. Презентация может состоять из 1-го слайда, но, обычно, она состоит из нескольких слайдов.
Презентация начинается с демонстрации титульного слайда, который обычно содержит вводную информацию о презентации, имя докладчика, и остальные сведения общего нрава. Остальные (обыденные) слайды презентации содержат фактический, иллюстративный либо демо материал, являющийся фактически содержанием презентации. Заглавия всех входящих в презентацию слайдов, а так же строчки всех списков всех слайдов образуют структуру презентации
.
Готовую презентацию можно напечатать на бумаге, чтоб употреблять в качестве раздаточного материала слушателям. Этот процесс именуется подготовкой выдачи. Презентацию можно перенести на прозрачную плёнку либо 35-миллимитровые слайды, чтоб проводить её при помощи особых проекторов. Но самые гибкие способности предоставляются при демонстрации презентации на дисплее компа либо в Вебе. В этих вариантах презентацию можно снабдить разными анимированными и мультимедийными эффектами, а так же включить в неё видеоклипы. совокупа анимированных и мультимедийных эффектов, которые употребляются в процессе демонстрации презентации, образует шаблон анимации
. В программке PowerPoint предвидено несколько обычных шаблонов анимации, которые могут быть включены юзером в разрабатываемую им презентацию.
В программке PowerPoint имеется несколько 10-ов заголовков – шаблонов презентаций
на самые различные темы, от предоставления сведений о новейшей организации и плана продаж до учебных курсов. Шаблон презентации содержит в себе подобранные спецами и гармонически сочетающиеся друг с другом слайдов, шаблоны дизайна, цветовые схемы и шаблоны анимации.
Не считая набора самых различных шаблонов для сотворения презентаций в программке PowerPoint можно пользоваться «услугами» нескольких мастеров, значительно автоматизирующих процесс разработки презентации. Так, мастер автосодержания
обеспечит создание детализированной разработки презентации, некую «предварительную» реализацию сценария презентации на заданную тему. Мастера слайдов, заметок
и выдач
автоматизируют обозначенные операции при разработке огромных презентаций.
2. Предназначение и главные способности
mspowerpoint.
Главные способности и средства программки PowerPoint:
· Создание новейших презентаций при помощи мастера автосодержаний, а так же мастеров сотворения титульного слайда, слайдов, заметок и выдач.
· Широкий набор макетов и шаблонов дизайна отдельных слайдов и презентаций в целом.
· Возможность случайного конфигурации содержания и дизайна слайдов и презентаций.
· Возможность сотворения собственных презентаций (без использования шаблонов и мастеров), а так же собственных шаблонов слайдов и презентаций.
· Набор средств по управлению показом презентации
· Возможность включения в демонстрацию презентации разных анимированных и мультимедийных эффектов.
Документы MSPowerPointзаписываются в файлы специального формата, имеющие расширения .ppt, .pot и .pps. расширение .pptзакрепляется за файлами, содержащими разрабатываемую презентацию, расширение .pot – за файлами, содержащими шаблон презентации, и разрешение .pps– за файлами, содержащими стопроцентно готовую презентацию.
3. Пуск и окончание работы программки ms powerpoint.
В обычном случае пуск программки MSPowerPointвыполняется при помощи команды ВСЕ ПРОГРАММЫ –
MICROSOFT
POWERPOINT
из основного меню Windows. При обычной установке пакета MSOffice осуществляется автоматическое связывание файлов, имеющих расширение .pptили .pot, с программкой MSPowerPoint. Окончание работы программки производится обычными методами, в том числе сочетанием Alt+F4 либо командой файл – ВЫХОД
из операционного меню программки.
4. Внедрение электрических таблиц в MS POWERPOINT
.
4.1. Внедрение Word-таблицы в PowerPoint
Мы можем создавать таблицы в PowerPoint. Но если мы уже сделали таблицу в Word, можно, и даже необходимо, употреблять ее в презентации.
Мы можем связать Word-таблицу со слайдом, используя способности магистрали с двухсторонним движением, именуемой OLE.
OLE является сокращением выражения object linking and embedding (связывание и внедрение объектов). Этот инструмент программки Windows дозволяет нам взять файл из одной программки и аккуратненько поместить взятую информацию в иной программке. Если мы внедряем схожую информацию, она передается вкупе с документом, в каком хранится. Если же она связывается, мы можем хранить ее где угодно и работать с ней в родительской программке; при любом следующем открытии нами документа, содержащего схожую связь, этот документ будет автоматом обновляться.
Сделать PowerPoint-таблицу нетрудно: довольно обратиться к кнопочке Сделать слайд и избрать слайд с таблицей. Добавить Word-таблицу к слайду чуток труднее. До этого чем поместить таблицу в слайд, нужно скопировать ее в Буфер обмена, применяемой в качестве временной памяти всеми программками. Наиболее тщательно эта процедура смотрится так:
1. Выделить таблицу в Word, установив курсор на ней в любом месте, и избрать Таблица, Выделить таблицу.
2. Надавить Ctrl+C либо избрать Правка, Копировать. В итоге выделенная таблица будет скопирована в Буфер обмена.
3. Запустить программку PowerPoint либо переключиться в нее, если она уже производится. Для этого необходимо щелкнуть на инструментальной панели Office на кнопочке PowerPoint .
4. Переключиться в режим просмотра слайдов и отыскать слайд, в который мы желаем вставить таблицу, либо сделать новейший слайд с внедрением клавиши Сделать слайд.
5. Избрать Правка, Особая вставка.
6. Щелкнуть на объект Документ Microsoft Word, потом надавить селекторную клавишу Связать. Выбрав Вставить, мы внедрим таблицу и оборвем все ее связи с начальным документом.
7. Щелкнуть на кнопочке OK.
Связывание отлично употреблять в тех вариантах, когда нам приходится много раз ворачиваться вспять и редактировать данные во вставленной таблице. Но чтоб просто скопировать Word-таблицу в презентацию нам нужно выполнить последующее:
1. Выделить таблицу в Word.
2. Надавить Ctrl+С либо избрать Правка, Копировать.
3. Переключиться в PowerPoint.
4. Перейти к подходящему нам слайду.
5. Переключиться в режим просмотра слайдов.
6. Надавить Ctrl+V либо избрать Правка, Вставить, чтоб вставить таблицу из буфера
4.2. Связь электрической таблицы Excel со слайдом
В очередной раз мы прибегнем к помощи Буфера обмена, чтоб передать данные меж программками. необходимо открыть нужную электрическую таблицу Excel и выполнить последующие шаги:
1. Выделить ячейки, которые желаем скопировать, и надавить Ctrl+С, чтоб выполнить копирование в Буфер обмена.
2. Переключиться в PowerPoint.
3. В режиме сортировки слайдов перейти к слайду, в который желаем поместить электрическую таблицу, либо сделать новейший слайд.
4. Избрать Правка, Особая вставка.
5. Щелкнуть на объект Лист Microsoft Excel и надавить селекторную клавишу Связать.
6. Щелкнуть на кнопочке ОК .
Если нам связь не требуется, то нет заморочек. необходимо повторить шаги, описанные выше, но на шаге 5 надавить клавишу Вставить, а не клавишу Связать. Еще лучше поменять шаги 4, 5 и 6 нажатием Ctrl+V , обеспечивающим резвую вставку данных из Буфера обмена.
5. интерфейс программки MS POWERPOINT.
В окне программки находится заголовок, операционное меню и рабочая зона, в какой могут размещаться разные инструментальные панели, области разработки слайдов и презентаций, а так же строчка состояния. Не считая того, в окне PowerPointможет располагаться область задач, содержащая элементы управления, которые упрощают выполнение операций сотворения и открытия презентаций и слайдов, также поиска в их подходящих частей. Имеются также разделы области задач, облегчающие работу с многостраничным буфером обмена и вставку в документ графических объектов.
Центральную часть рабочей зоны программки занимает область слайда
, в какой формируется его содержание и оформление. Не считая того, в данной нам области может отображаться в крупномасштабном виде макет слайда либо слайд, готовый к показу. В находящийся в данной нам области слайд можно добавлять текст, вставлять картинки, клипы, диаграммы, графические объекты, надписи, видеоклипы, звуковые эффекты и анимацию.
Макеты слайдов обычно содержат заглушки, местодержатели
либо заполнители
. Заглушки в макете ограничены пунктирной линией и содержат текст, набросок либо условное обозначение, которые обрисовывают их предназначение.
Во время редактирования либо преобразования макетов в слайды настоящих презентации юзер должен поменять заглушки определенными текстовыми либо графическими элементами. Макеты слайдов могут содержать заглушки заголовков, маркированных либо нумерованных списков, таблиц, диаграмм, рисунков, фигур и т.д. Подмена заглушки может осуществляться лишь подходящим ей текстовым либо графическим элементом.
Для увеличения удобства размещения частей область слайда может содержать сетку
и направляющие
. Сетка состоит из горизонтальных и вертикальных линий, размещенных на равном расстоянии друг от друга по всей области слайда. Направляющих всего две – одна вертикальная и одна горизонтальная. Они разбивают область слайда на четыре сектора и служат для ориентации по мере необходимости определённым образом сгруппировать размещаемые на слайде элементы.
Сверху над областью слайда и слева от неё могут отображаться вертикальная и горизонтальная линейки, которые в программке PowerPointиграют ту же роль, что и в редакторе Word. В общем случае в рабочей зоне не считая рассмотренных выше областей слайда и задач могут находится ещё три области: заметок, слайдов и структуры. Область заметок
создана для формирования заметок к хоть каким слайдам презентации. Потом такие заметки можно будет напечатать и употреблять в процессе демонстрации презентации либо же сохранить их для предстоящего просмотра их на Интернет-страницах. Область слайдов
служит для работы сходу со всеми слайдами
презентации либо с отдельными группами слайдов. И, в конце концов, область структуры
содержит структуру всей презентации и обеспечивает возможность стремительно изменять её, пробуя различные варианты обоюдного расположения слайдов.
6. Создание презентации.
нужно осознавать, что исходный шаг сотворения презентации – шаг её проектирования
– не быть может проведён при помощи каких-то программных средств.
На шаге проектирования презентации юзер должен верно представить для себя и зафиксировать цель и тему создаваемой презентации, составить её общий план, создать общий план демонстрации, разбить его на отдельные фрагменты и найти желаемую последовательность их демонстрации.
необходимо так же подобрать к любому фрагменту более четкие, короткие и выразительные заглавия, буквально сконструировать текстовые пояснения, отобрать более пригодные иллюстрации, диаграммы, словом спроектировать любой слайд и всю презентацию в целом.
6.1. Создание презентации при помощи мастера автосодержания.
Создание презентации при помощи мастера автосодержания начинается с выбора из меню команды файл – Сделать
. В итоге её выполнения в PowerPointв рабочей зоне программки отображается область задач Создание презентации.
Щелчок по ссылке Из мастера автосодержания
запускает работу мастера, которая состоит из 5 шагов:
1. 1-ое окно мастера автосодержания, на самом деле, является маркетинговой заставкой. Потому опосля ознакомления с его содержимым следует надавить на клавишу Дальше.
2. Во 2-м окне мастер дает избрать одну из обычных тем. Опосля выбора следует щелкнуть по кнопочке Дальше.
3. На последующем шаге мастер автосодержания дает избрать метод показа демонстрации: Презентация на дисплее, Презентация в Вебе, Черно-белые прозрачки, Цветные прозрачки
либо 35-мм слайд.
Щелкните по пригодному переключателю и перейдите к последующему шагу.
4. В четвёртом окне мастер запрашивает у разраба заголовок, который должен находиться на титульном слайде презентации, а так же объекты, которые должны располагаться на всех других слайдах.
5. В 5-ом окне мастер докладывает о том, что он получил всю нужную информацию и что для получения результата юзеру следует надавить клавишу Готово.
6.2. Создание презентации на базе имеющейся.
Крайние этапы сотворения новейшей презентации на базе уже имеющейся похожи на её создание при помощи мастера автосодержания. Но на исходном шаге заместо работы с диалоговыми окнами мастера следует открыть более пригодные по содержанию существующую презентацию, а потом выполнить её первичное сохранение под иным именованием и/либо в иной папке. Опосля чего же старенькую презентацию можно редактировать, так же как и итог работы мастера автосодержания.
7. Редактирование слайдов.
Изменять содержание либо оформление слайда можно на любом шаге его разработки. Если слайд создавался на базе макета, в нём могут быть заглушки, которые следует поменять определенным текстовым либо графическим элементом.
В любом случае на слайде можно расположить объекты, для которых в макете либо в изменяемом слайде заглушки не были предусмотрены. Положение хоть какого включенного в слайд объекта быть может изменено, так же как могут быть изменены и его геометрические размеры и оформление. Все эти деяния числятся редактированием слайда
.
7.1. Работа с заглушками.
Подмена заглушек частей слайда различного типа производится по-разному. Проще всего производится подмена текстовых заглушек. Для подмены таковой заглушки по ней следует щелкнуть, и опосля возникновения поля ввода с текстовым курсором снутри ввести подходящий текст. Нажатие клавиши Enterприводит к возникновению новейшего абзаца. Если текст, который необходимо ввести в отведённую размерами заглушки область, не помещается, происходит автоматическое повышение её размеров.
Подмена заглушек, соответственных маркированным и нумерованным перечням, проводится приблизительно по той же самой схеме – производится щелчок по заглушке, а потом вводится конкретное содержимое частей перечня. Каждое нажатие на кнопку Enter приводит к образованию последующего элемента перечня. Изменение частей перечня и их удаление осуществляется буквально так же, как и в редакторе Word.
7.2. Изменение размеров и положения частей слайда.
размеры и положение заглушки, так же как и хоть какого другого текстового либо графического элемента слайда, можно поменять вручную. Для конфигурации размеров необходимо скооперировать курсор мыши с одним из маркеров на границе заглушки либо объекта и опосля того как курсор воспримет форму двунаправленной стрелки выполнить перетаскивание границы в подходящем направлении. А для конфигурации положения объекта следуют скооперировать курсор мыши с хоть какой из границ объекта и опосля того как курсор воспримет крестообразную форму перетащить объект либо заглушку в необходимое конечное положение.
Не следует путать границу заглушки либо элемента слайда с рамкой, которая быть может расположена вокруг хоть какого элемента. Граница в демонстрационном режиме не видна, а обрамление – видно.
8. Картинки из библиотеки ClipArt
Для дизайна собственной презентации мы можем пользоваться библиотекой Microsoft ClipArt
, которая содержит сотки рисунков. Самый резвый метод получения доступа к библиотеке ClipArt
— нажатие клавиши Вставить графику
на панели инструментов.
Если в перечне Разделы мы выберем элемент Все разделы
, то сможем просмотреть все картинки библиотеки, расположенные в алфавитном порядке. Чтоб узреть все картинки на определенную тему, нужно избрать ее из перечня Разделы
. Для вставки рисунка в слайд надлежит выполнить на нем двойной щелчок. Опосля того как набросок покажется на слайде, мы можем поменять его размер и положение на дисплее.
Кроме рисунков PowerPoint дозволяет также добавлять к презентациям аудио- и видеоклипы, которые разрешают нам идти в ногу со временем и ставят нас в один ряд с ведущими производителями мультимедиа! Чтоб познакомиться с этими способностями, нужна особая аппаратура (дорогие видео и аудио карты, неплохой экран и качественная акустика), также аудио и видео файлы. Аудио- и видеоданные вставляются при помощи меню Вставка
буквально так же, как любые фрагменты из библиотеки иллюстративных вставок.
9. Плюсы и недочеты PowerPoint
При помощи MicrosoftPowerPoint можно не только лишь создавать презентацию; в данной нам программке все есть нужные средства и инструменты для усовершенствования слайдов презентации и команды для конфигурации расположения слайдов. Создавать симпатичные презентации можно стремительно и просто, если употреблять последующие средства.
· Мастер автосодержания проведет по всем шагам сотворения новейшей презентации; в документах приведен условный текст, который просто поменять нужной нам информацией.
· Такие режимы, как структура и Сортировщик слайдов, упрощают логическое упорядочение слайдов презентации.
· При помощи шаблонов дизайна к слайдам в презентации можно добавить цвет, эталоны фона и особые шрифты.
· Схемы анимации употребляются для прибавления эффектов перехода от слайда к слайду, что сделает презентацию зрительно наиболее симпатичной.
· К слайдам можно добавлять графические элементы, что делает их увлекательнее. библиотека графических частей содержит также клипы и звуки.
Хотя MicrosoftPowerPoint содержит много сложных средств, она довольно ординарна для исследования. способности данной нам программки разрешают создавать презентации, которые можно представить на дисплее компа, распечатать либо просмотреть в WorldWideWeb.
Недочетами Power
· Презентации, имеющие пароль, не открываются.
· Редактирование и сохранение может привести к потере нескольких образцов.
· Анимированные эффекты или преобразуются в надлежащие эффекты Microsoft PowerPoint 2000, или объект возникает на страничке без анимации.
· Метафайлы Microsoft Windows не показываются с поворотом.
Для повернутых растровых изображений выбирается наиблежайшее
· Прозрачность при сплошной заливке отображается наименее верно.
· Заливка становится непрозрачной.
· Строчка отображается непрозрачной.
· Опции на отображение не влияют.
· Заливки показываются без вращения.
· Выравнивание не поддерживается, текст и графика показываются наименее гладкими.
· Примечания не показываются.
· Диаграммы преобразуются в группы фигур.
10. Добавление фигурного текста при помощи объектов WordArt
Почти все неверно считают, что слова можно лишь читать, но не наслаждаться ими. И Word и PowerPoint представляют юзеру доступ к увлекательнейшему приложению, которое именуется WordArt. Оно способно приметно украсить ваш текст, как видно из последующего рисунка.
Если вы ощущаете неопределимое желание включить нечто схожее в слайд, то создать это весьма просто. Даже не придется волноваться о позиционировании, так как объекты WordArt можно перемещать и масштабировать опосля их сотворения.
Создание особых эффектов с помощью программки WordArt (запускаемой с панели инструментов Рисование) происходит так:
1. Отобразите подходящий слайд в режиме слайдов, а потом щелкните на кнопочке Добавить объект WordArtна панели инструментов Рисование. Раскрывается последующее диалоговое окно.
2. Щелкните на подходящем эффекте WordArt.
3. Щелкните на кнопочке ОК.
4. Введите в диалоговом окне Изменение текста WordArt хоть какой подходящий текст. При желании можно избрать иной шрифт и размер знаков.
5. Окончите вставку объекта WordArt клавишей ОК, перетащите его в необходимое пространство и измените его размер с помощью маркеров размера.
WordArt довольно прост в воззвании, так что для его использования навряд ли пригодиться наиболее сложные деяния, нежели описанные выше. При появлении определенных вопросцев не запамятовывайте о меню Справка, постоянно доступном при работе в приложении PowerPoint.
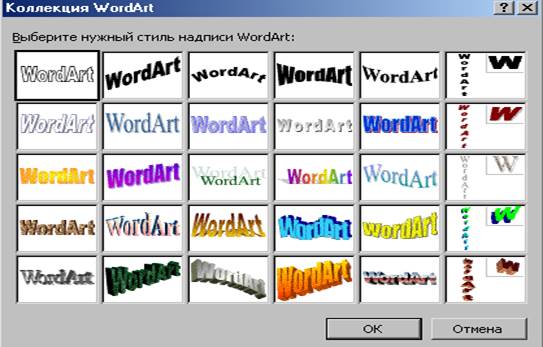
Заключение.
Проведя работу по этой теме, мы разобрались с азами работы PowerPointи в главных понятиях данной программки, таковых как слайд и презентация.
Слайдом
в программке PowerPointназывается совокупа текстовых и/либо графических частей, которые сразу показываются на дисплее монитора либо презентационного зала.
Презентацией
в программке PowerPoint именуется группа логически взаимосвязанных слайдов, решающих задачку приятного представления требуемого маркетингового, демо либо учебного материала.
Так же мы познакомились с главными способностями программки PowerPoint:
1. внедрение электрических таблиц
2. создание презентации при помощи автосодержания
3. создание презентации на базе имеющейся
4. библиотека рисунков CLIPART
5. вставка фигурного текста WORDART
И, естественно же, уделили внимание плюсам и минусам работы в PowerPoint.
Некие плюсы:
· Мастер автосодержания проведет по всем шагам сотворения новейшей презентации; в документах приведен условный текст, который просто поменять нужной нам информацией.
· Такие режимы, как структура и Сортировщик слайдов, упрощают логическое упорядочение слайдов презентации.
· При помощи шаблонов дизайна к слайдам в презентации можно добавить цвет, эталоны фона и особые шрифты.
К минусам относится:
· Презентации, имеющие пароль, не открываются.
· Редактирование и сохранение может привести к потере нескольких образцов.
· Анимированные эффекты или преобразуются в надлежащие эффекты Microsoft PowerPoint 2000, или объект возникает на страничке без анимации.
· Метафайлы Microsoft Windows не показываются с поворотом.
Для повернутых растровых изображений выбирается наиблежайшее
Таковым образом, рассмотрев эту тему со всех сторон, можно придти к выводу, что употреблять программку PowerPointудобно и просто, как в ежедневной жизни, так и в кабинете, на работе.
Перечень литературы:
1.
Степанов А. Н. Информатика: Учебник для вузов. 5-е изд. – СПб.: 2007 г
2.
HTTP
://
ref
.
a
.
org
.
ua
/
index
.
php
?
id
=279342
3.
http://referatcollection.ru
4.
http
://
powerlexis
.
ru
/
klub
_
powerpoint
/
literatura
/
rabota
_
v
_
powerpoint
/-
5.
HTTP
://
www
.5
ballov
.
ru
/
referats
.
php
?
ref
_
id
=70343&
do
=
referat
_
info
]]>

 (5 оценок, среднее: 4,80 из 5)
(5 оценок, среднее: 4,80 из 5)